Consult his tasks
As a user, you use IteropPlay to perform the different tasks assigned to you. In the tab “Tasks” you can view all the tasks you need to perform. By default, they are listed in chronological order from the most recent to the oldest.
To view your tasks, click on the “Tasks” tab in the left menu.
Here is the interface of your task manager :
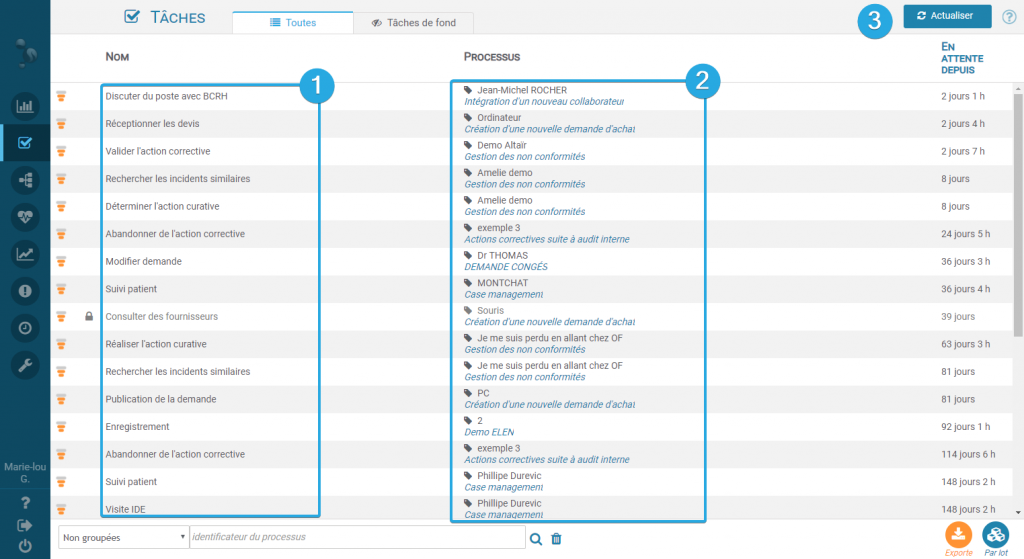
You can consult the list of tâches1️⃣ assigned to you and the process 2️⃣ to which they are attached and update the task list by clicking on “Refresh“3️⃣ .
Here is the interface of a task:
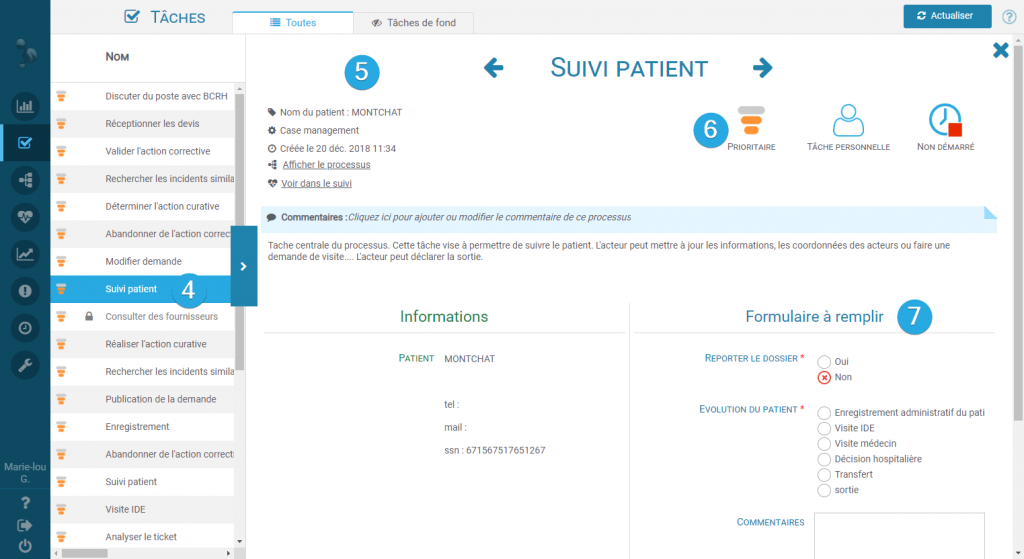
- Click on a task 4️⃣
- The 5️⃣ window opens on the right side of the screen.
- See 6️⃣ to check the “status” and information of the task
- Fill in the data 7️⃣ or return to the task manager to select a different task.
In the 6️⃣ section, you can identify different icons that correspond to the role, priority or progress of the task.
| Icons | Meaning |
 | Task Pending You have potentially started to complete data and the task is waiting to be finalized. |
 | Task not started Task has not yet been started by a user or by yourself. |
 | Individual task One person is responsible for the task. |
 | Collaborative task Multiple users can perform this task. The first user to click on the task automatically assigns it to himself. It becomes collaborative again if the user abandons it. |
 | Normal Task is not given priority. |
 | Important The task has priority. |
 | Urgent The task is urgent and must be carried out as a matter of priority. |
Performing a task
Iterop Play allows you to perform the tasks assigned to you.
Depending on how the process is configured, you may receive an email notification that you have a task to complete.
A task is completed by following the following steps:
- Click on the “Tasks” tab located in the left menu
- Choose the task you have to perform
- On the right side of the screen, the following window opens:
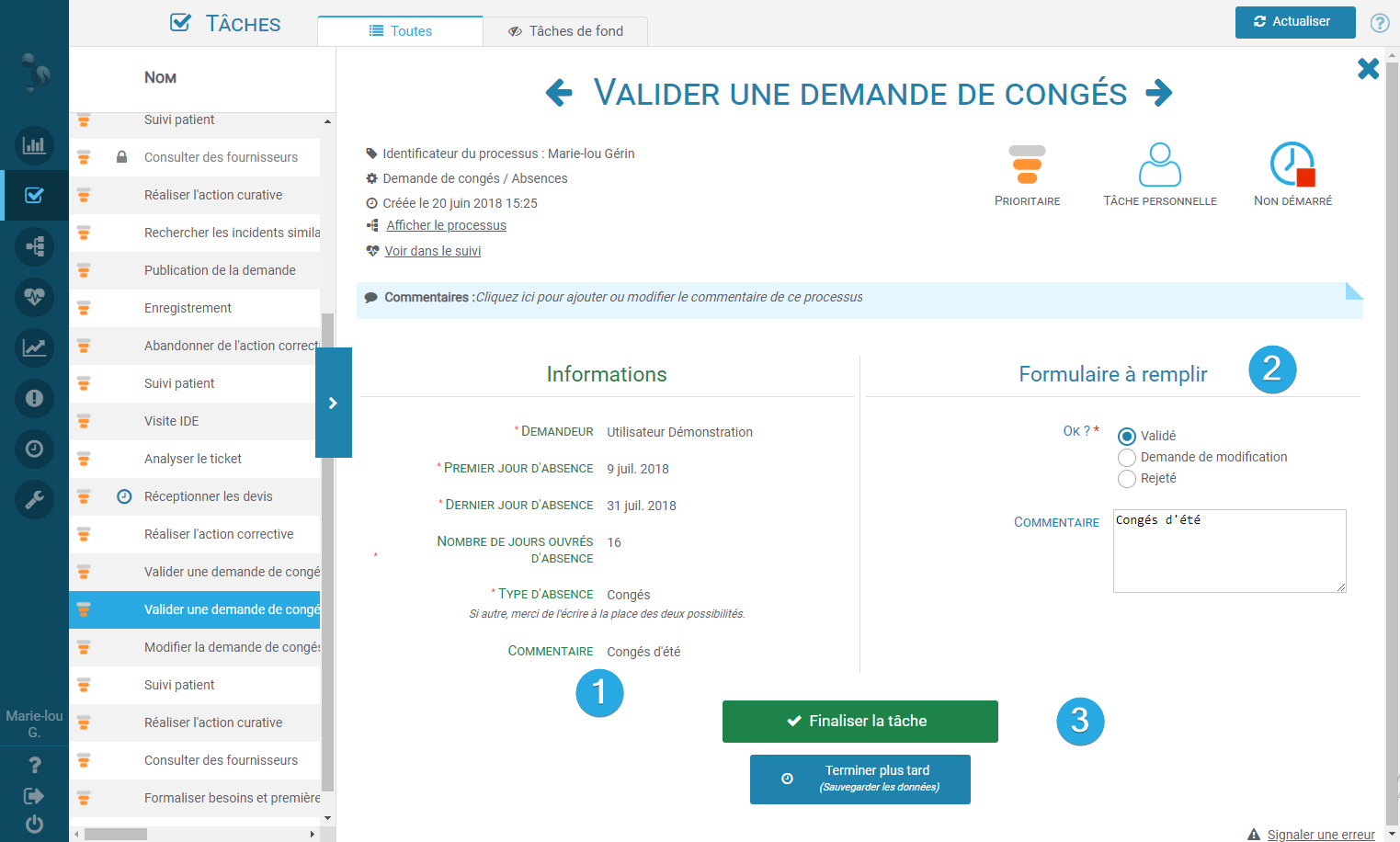
- This is the data needed to complete your task:
- On the left, the input data 1️⃣ corresponds to the information that is useful for the completion of your task. There may be no input data, depending on the process configuration.
- On the right, the form 2️⃣ contains the information you need to fill in in order to complete the task. There may also be no information to be entered.
- Select “finalize task” 3️⃣ when you are finished. You’re moving the process forward.
Fill out a form
When you perform a task, you must fill out forms to complete the data needed to move the process forward.
Here is a sample form:
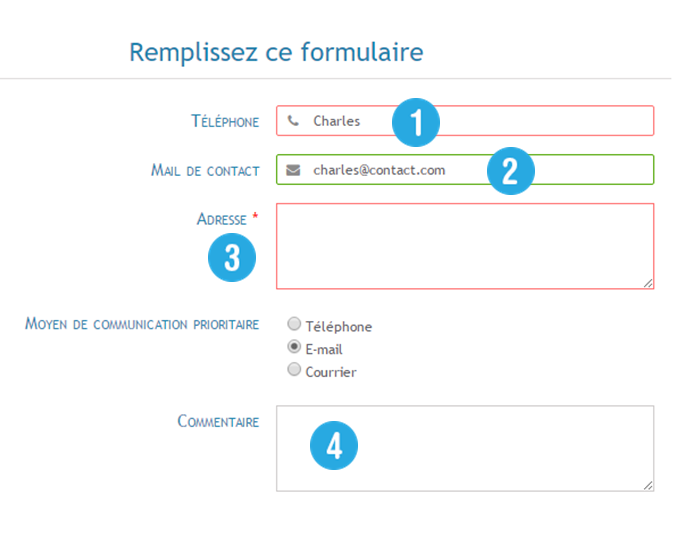
To complete the forms, you must respect the different formats requested. When you get to the form window, all fields are greyed out and update as you complete the data.
Grey fields 4️⃣: you have not yet completed the field.
Fields displayed in green 2️⃣: the data you have entered corresponds to the type of data requested.
Required fields 3️⃣: they are followed by an asterisk. You will not be able to complete your task if you do not fill in the required fields.
Fields displayed in red 1️⃣: The input field is displayed in red when you do not enter the correct data format requested or the field is empty but the data is mandatory. You will not be able to complete your task if the field remains red.
Example: write a name instead of a phone number.
Once you have entered all the data, click on “finalize task“.
Finish a task later
It is possible to complete a task later while you are completing the data, which means that the task remains assigned to you and no other user can complete it until you release it. The data, partially or totally entered, will be saved, and you will be able to retrieve them the next time you consult this task.
Example: You need to send a document as an attachment and you have not had time to scan it. In order to prevent another user from completing the task at the same time, press the “finish later” button for the time it takes to scan the document and then return to your “Pending” task manager to finalize the task.
- Complete all or part of the requested data
- Click on “Terminate later” 1️⃣ to move the task to the “Pending” tab.
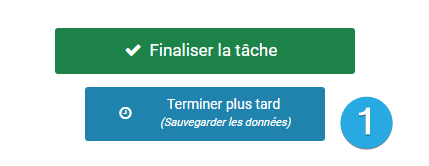
Dropping a task
In case you cannot complete the task assigned to you, you can click on “Abandon the task” to let another user take over.
- Select your task in the tab “Pending“”
- Select the task you wish to abort
- In the task form screen, click on “Abandon the task” so that the process can resume and another user can take over.
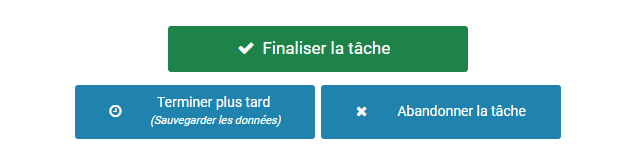
Search / Organize your tasks
Iterop Play allows you to easily search for the information you are interested in. In order to help you find what you are looking for quickly, we have developed several methods.
Here is the interface of the “Tasks” tab:
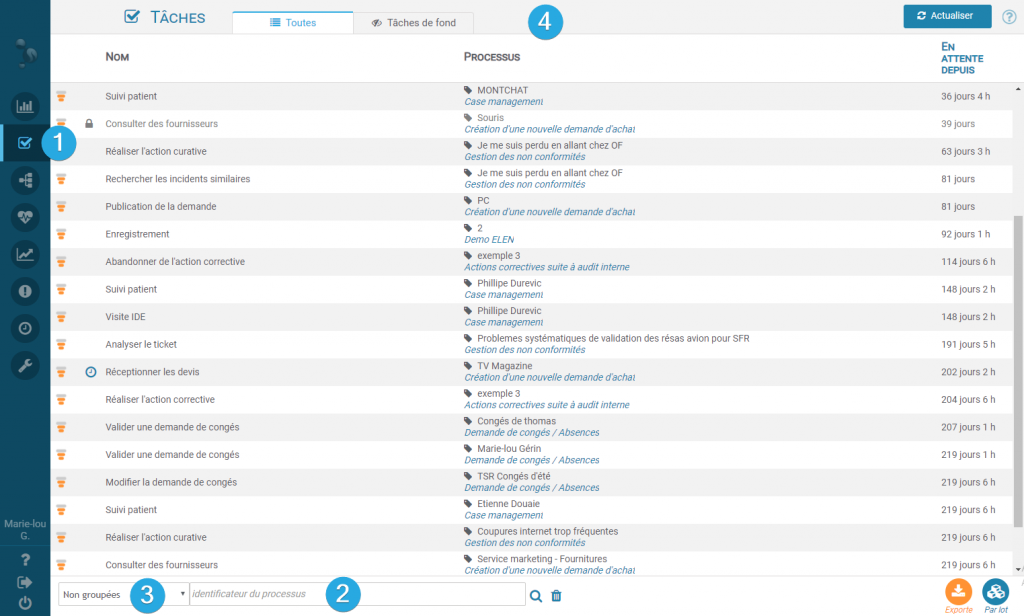
Using the search bar
- Click on the tab “Tasks” 1️⃣
- The search bar 2️⃣ is then at the bottom of the page.
- Type your search in the empty field (name of a task, identifier, name of a process)
- To launch the search, click on the magnifying glass or press Enter
Grouping tasks
- Click on the drop-down menu at the bottom of the page, to the left of the search bar
- Several types of groups are displayed:
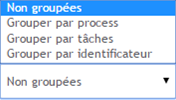
- Choose the type of group you are interested in:
- Not grouped: your tasks appear chronologically in your tab “Tasks“”
- Group by process: tasks are grouped by process name.
- Example: all the tasks related to the “Order” process will be displayed in the same tab.
- Group by tasks: tasks are grouped by task name.
- Example: all tasks named “application validation” will be displayed in this tab.
- Group by identifier: tasks are grouped by identifier. The Identifier can vary for each process, it is usually defined by the controller at the time of process creation.
- The to-do list is automatically updated according to the type of group selected.
Filter tasks
Select one of the three tabs 4️⃣ at the top of your task manager
- Tab “All“: groups all tasks, regardless of their status.
- Tab “importantes“: groups together all the urgent tasks you need to perform.
- Tab “Pending“: regroups all tasks waiting to be finalized.
Sort tasks by name or status
- Click on the table header above your task list 5️⃣
- According to the chosen header, the sorting will be done by :
- Name: sort tasks alphabetically by task name
- Process name: tasks are sorted by process, then a second click will sort them by process name
- Example: all tasks related to the “Order” process will be displayed one after the other.
- Pending since: sorts the tasks according to their creation date. From the earliest to the latest date or vice versa.
Report an error on one of his tasks
It is possible that when you perform your task, you may find that there is an error in the data provided.
Example: you are asked to validate a purchase order when it is not in your attributions, you can then report the attribution error.
- When you perform a task, click on “Report an Error” at the bottom right of the window.
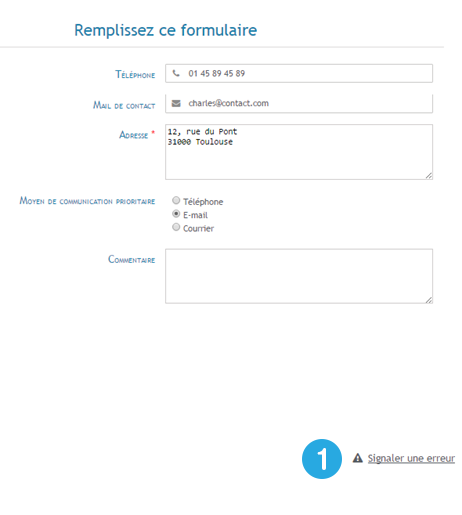
- The following window opens:
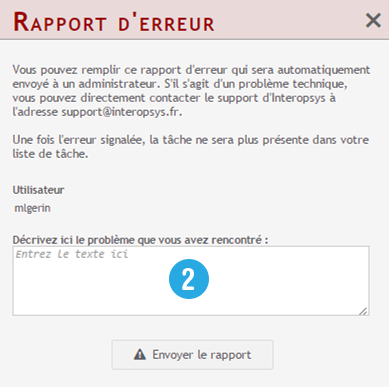
- Fill in the field 2️⃣ describing your problem.
The controller will be able to check later if there is a problem in the process configuration.


