Sur cette page vous allez voir comment configurer une condition dynamique. Elle permet de conditionner un comportement en fonction des réponses apportées aux formulaires (passés et en cours).
3 types d’utilisation
Afficher ou non une variable
Exemple : Dans un formulaire destiné à valider un document, si l’utilisateur indique que le document est “Rejeté”, un champ “Raison du refus” apparaît automatiquement.
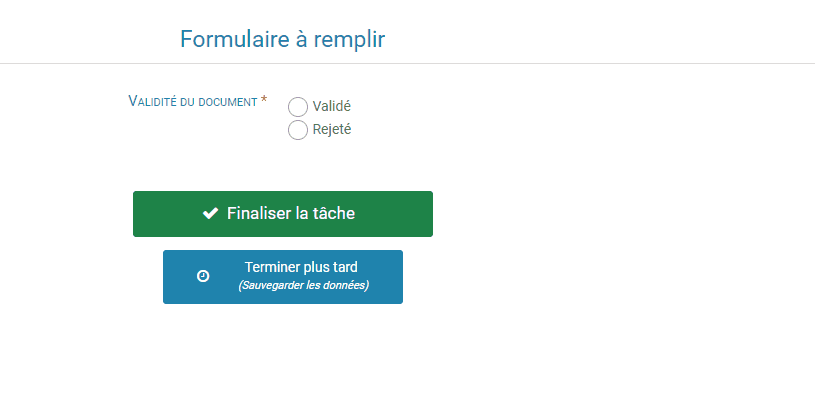
Rendre une variable obligatoire
Exemple : Cette fois-ci, le champ de texte “Raison du refus” est toujours affiché (visible) mais obligatoire si la validité du document est “Rejeté”.
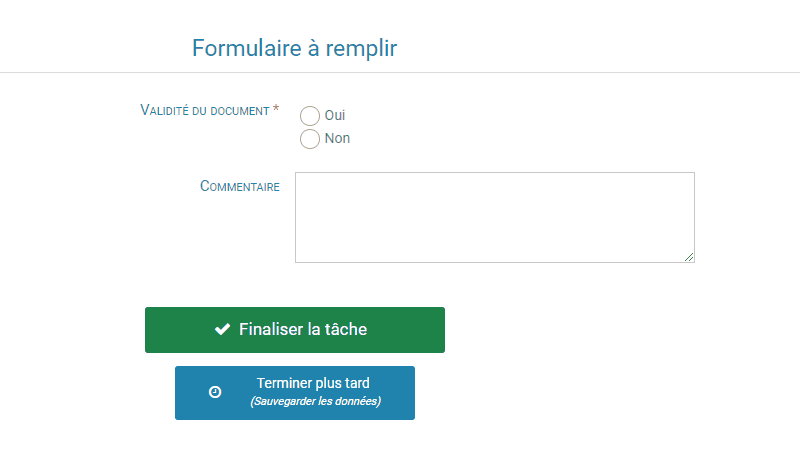
Bloquer le bouton de finalisation de la tâche
Exemple : Le bouton “Finaliser la tâche” n’est pas cliquable si l’on accepte pas la CGU.
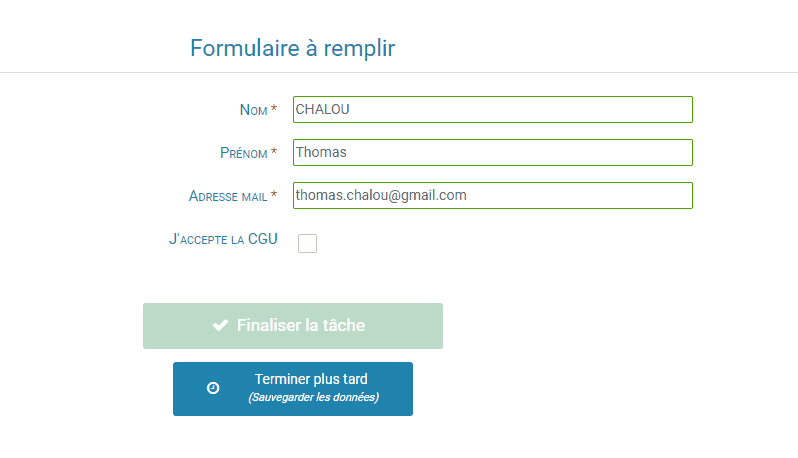
Où configurer le processus ?
Afficher une variable
Pour déterminer la condition dynamique d’affichage d’une variable, rendez-vous dans le panneau de configuration des tâches de votre processus.
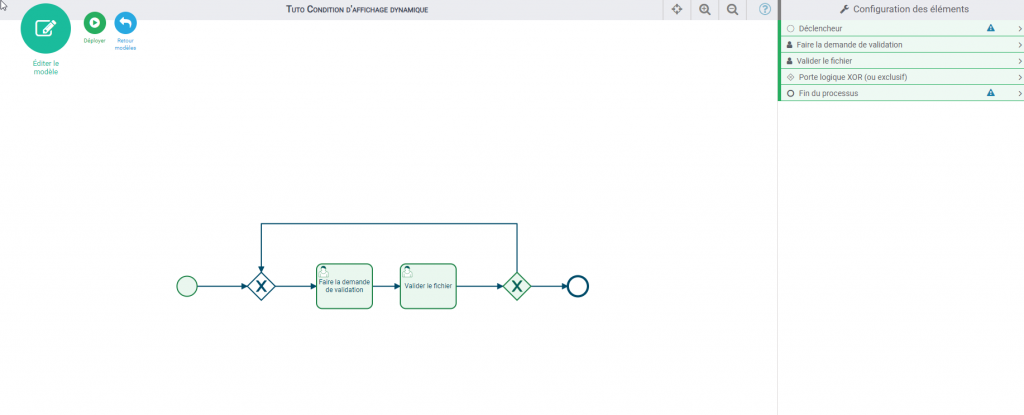
Sélectionnez ensuite la tâche qui possède la variable à afficher dynamiquement et éditez son formulaire.
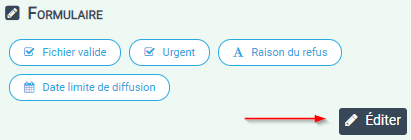
Cliquez sur la variable, affichez les options avancées et cliquez sur le bouton “Editer” de la Condition d’affichage.
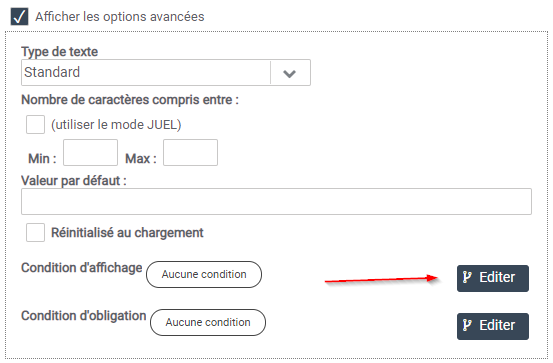
Pour configurer la condition dynamique, reportez-vous au chapitre Configurer une condition dynamique.
Rendre une variable obligatoire
Pour déterminer la condition dynamique qui rend une variable “Obligatoire”, rendez-vous dans le panneau de configuration des tâches de votre processus.
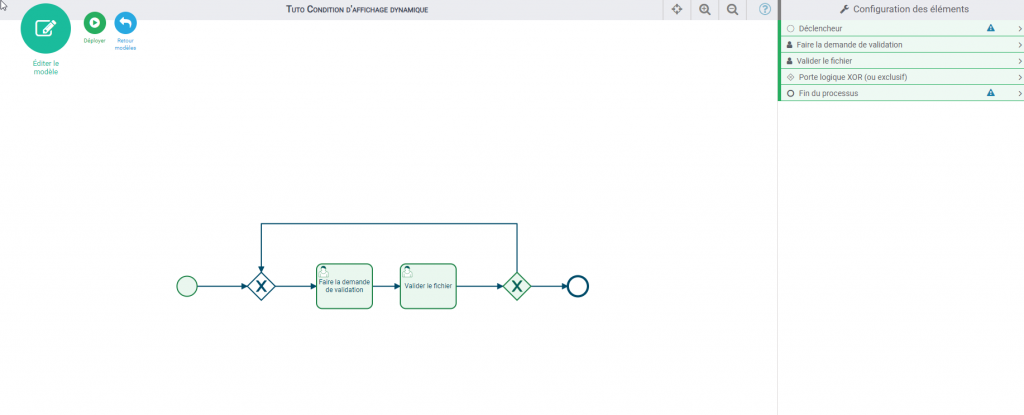
Sélectionnez ensuite la tâche qui possède la variable à rendre “Obligatoire” dynamiquement et éditez son formulaire.
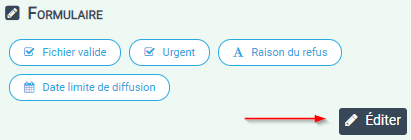
Cliquez sur la variable, affichez les options avancées et cliquez sur le bouton “Editer” de la Condition d’obligation.
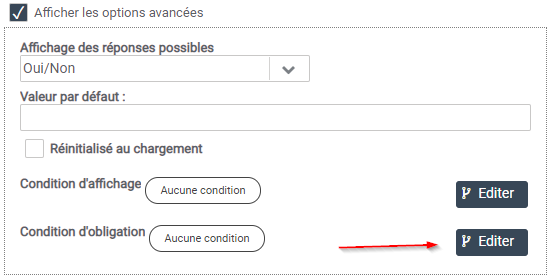
Pour configurer la condition dynamique, reportez-vous au chapitre Configurer une condition dynamique.
Finaliser une tâche
Pour éditer la condition dynamique d’activation d’une tâche, à l’instar de l’affichage dynamique d’une variable, rendez-vous dans le panneau de configuration des tâches de votre processus.
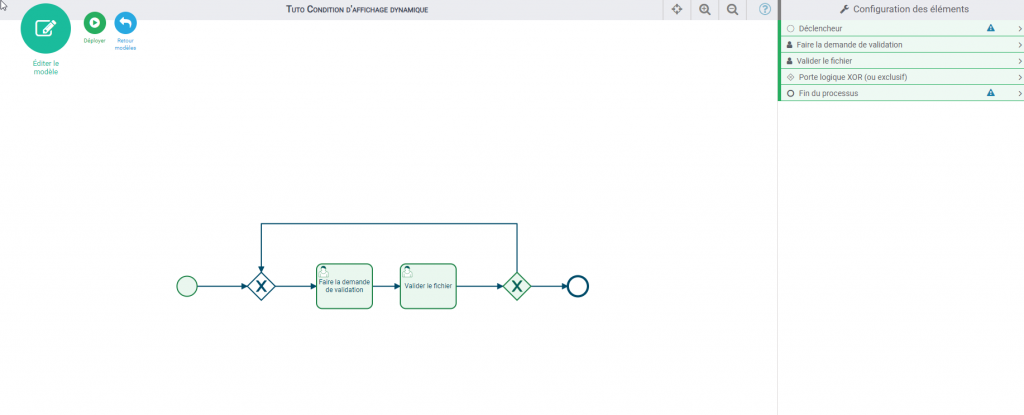
Sélectionnez ensuite la tâche où vous souhaitez bloquer le bouton de finalisation de manière dynamique. Cochez “Ajouter une condition d’activation” et cliquez sur “Editer la condition”.
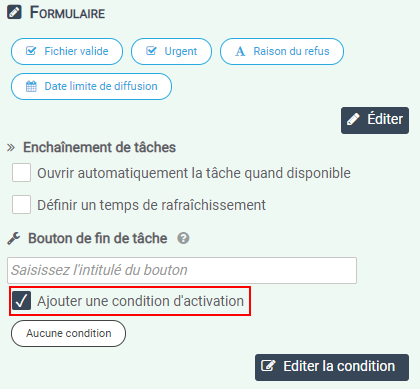
Pour configurer la condition dynamique, reportez-vous au chapitre Configurer une condition dynamique.
Configurer une condition dynamique
Vous venez de cliquer sur le bouton d’édition de la condition. Une fenêtre s’ouvre à vous :
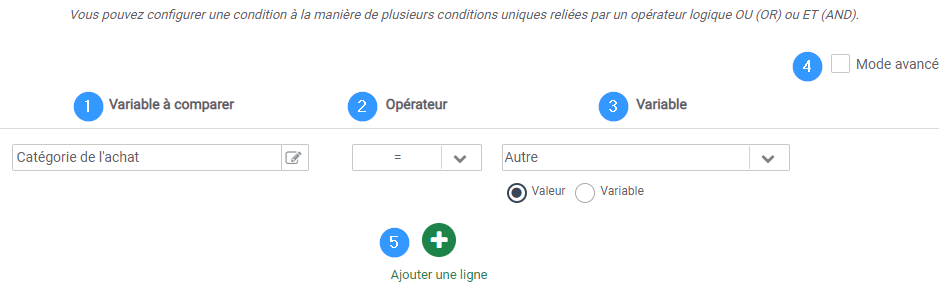
1️⃣ La valeur de la variable qui sera comparée.
2️⃣ L’opérateur de comparaison souhaité (égal, supérieur, inférieur…)
3️⃣ Une valeur ou la valeur d’une variable qui sera utilisée pour la comparaison de la variable précédemment sélectionnée.
4️⃣ Affiche le mode avancé (référez-vous au chapitre Mode avancé pour voir sa configuration).
5️⃣ Ajoute un élément à votre condition. Avoir plus d’un élément dans une condition la transforme en condition complexe (voir le chapitre Condition complexe).
Cas de figure
Voici un processus de validation de document.
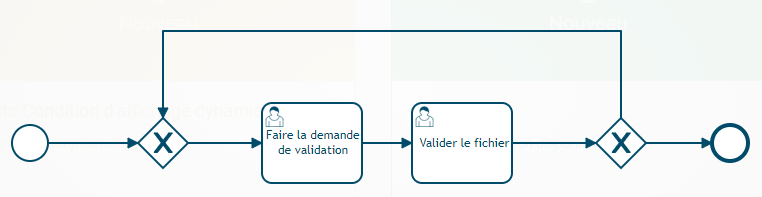
Un utilisateur fait une demande de validation, celle-ci est transmise à un validateur qui détermine :
- Si la demande est valide
- Si elle possède un caractère urgent
Ces deux variables seront affichées de manière permanente.
- En cas d’invalidité du document, la raison du refus est demandée
- En cas d’invalidité + urgence, une date limite de diffusion avant laquelle l’utilisateur devra transmettre le document au service technique est demandée
Si la demande est refusée, elle est retournée au demandeur.
Condition simple
Si le validateur invalide la demande, il sera tenu de renseigner le motif du refus. Ce champ de texte ne sera visible que si la variable déterminant la validité est à égal à Non (ou false).
Configuration de la condition d’affichage de la variable “Raison du refus” :
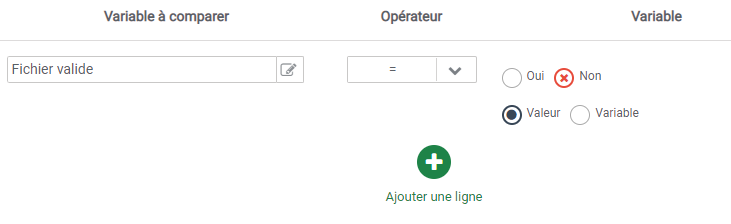
Condition complexe
Si le valideur invalide la demande ET indique que la diffusion est urgente, il lui faudra indiquer une date avant laquelle le document doit être validé.
Le bouton de sélection de date ne sera visible que si la variable déterminant la validité est égal à Non (ou false) et que la variable déterminant l’urgence de la diffusion du document est égal à Oui (ou true).
Configuration de la condition d’affichage de la variable
“Date limite de diffusion” :
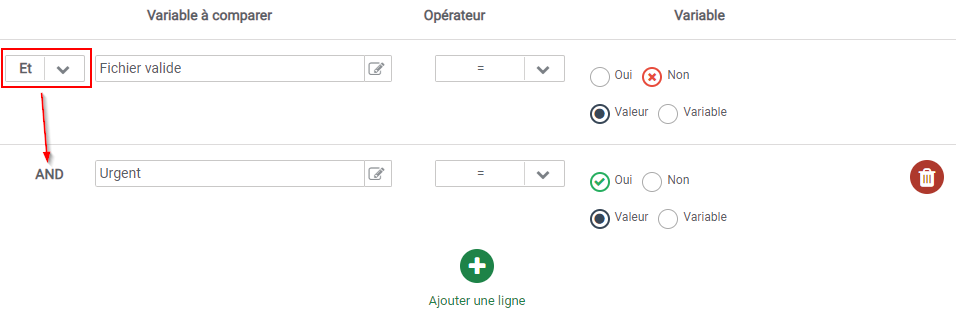
Il est nécessaire de déterminer si les éléments de la condition s’additionnent ou non. C’est pourquoi vous devez indiquer l’opérateur reliant tous les éléments (ET ou OU)
Mode avancé
Le mode avancé vous permet de créer des conditions plus complexes par le biais de formules.
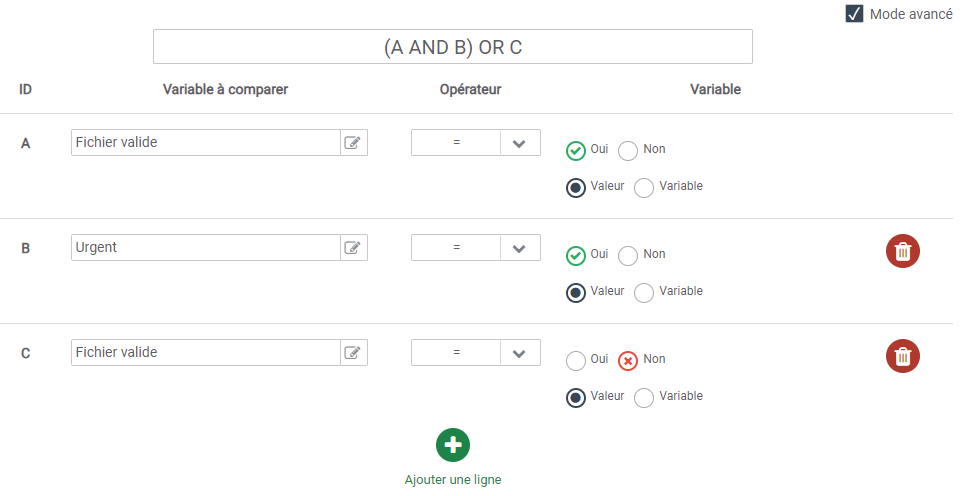
A l’inverse du mode “normal”, qui ne permet de faire que des conditions de type A OR B OR C ou A AND B AND C, le mode avancé vous permet d’aller plus loin dans votre configuration.
Il vous est possible, par exemple, de faire (A AND B) OR !C.
Rappel des mots clés :
– AND / and / && sert à additionner les éléments de la condition
– OR / or / || (alt gr + 6) sert à vérifier un autre élément (ou groupe d’éléments)
– ! / NOT sert à exprimer la négation, tel “n’est pas”
– ( … ) les parenthèses servent à faire des “groupes d’éléments”
Exemple : (A AND B) OR !C
revient à dire que la condition est juste si :
A ET B sont tous les deux corrects OU C n’est pas correct
Autre exemple :(A AND B) OR (C AND D) OR !(A AND D)
revient à dire que la condition est juste si :
(A ET B sont tous les deux corrects) OU (C ET D sont tous les deux corrects) OU (qu’il n’y a pas A ET D en même temps corrects)
Cas d’utilisation du Mode avancé
Vous souhaitez finalement indiquer une date limite de diffusion si :
- Le fichier est valide ET urgent
- Le fichier est invalide (qu’il soit donc urgent ou non)
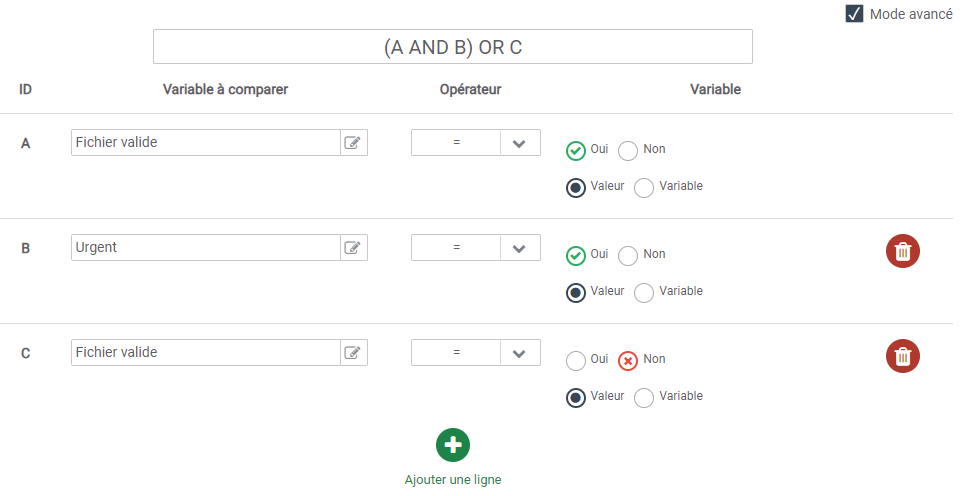
Dans l’exemple ci-dessus, la condition revient à dire :
Si (le fichier est valide ET urgent) OU (qu’il est invalide), je fais apparaître le sélecteur de date pour donner la date limite de diffusion.


