Accéder aux résultats
Une fois votre simulation terminée, les résultats s’affichent directement dans Design sous le format suivant :
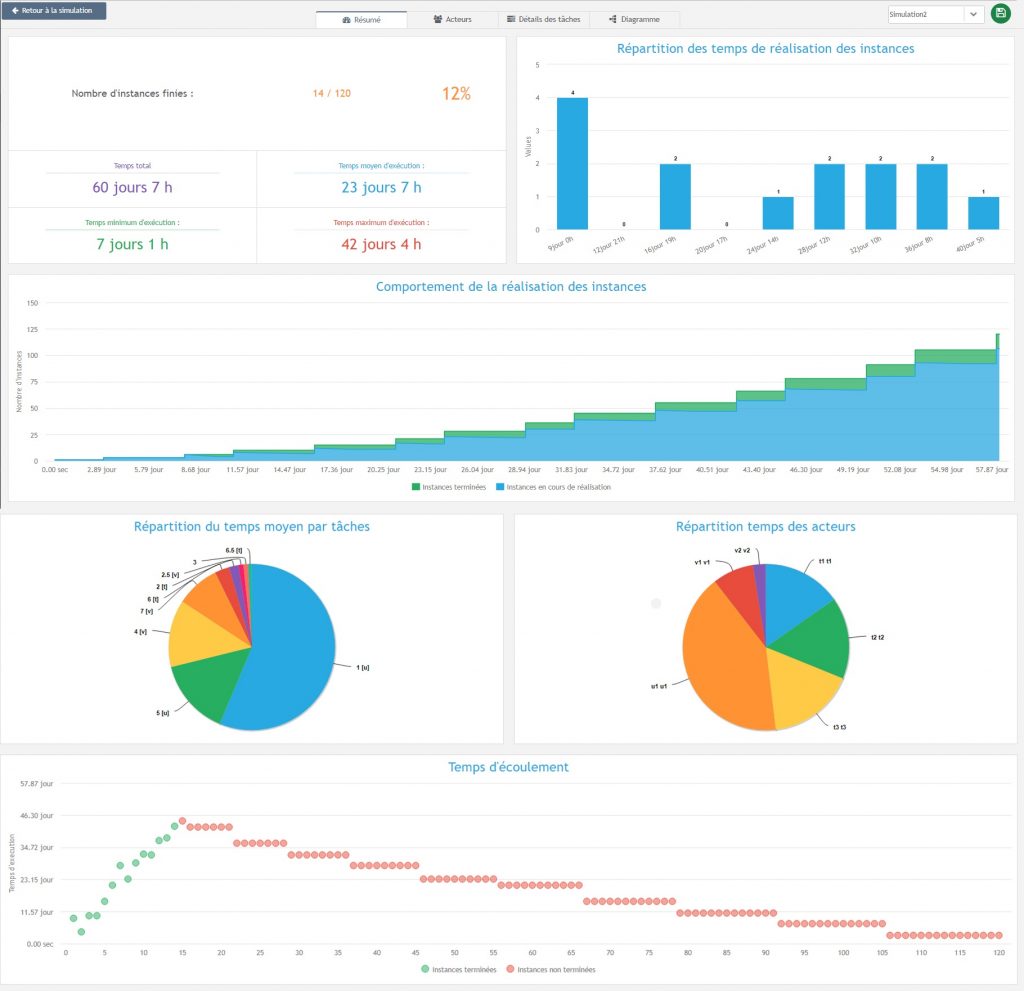
En haut de la page, vous pouvez naviguer parmi 4 onglets avec chacun une vue respective.

Dans cette vue Résumé 1️⃣, vous pouvez voir les résultats de votre simulation, la répartition du temps que prend chaque instance pour être exécutée ainsi que le nombre d’instances terminées. Vous avez aussi accès à la répartition globale du temps de travail de chaque acteur, afin de repérer si l’un d’eux n’a pas trop de charge de travail par exemple.
Enfin, le dernier graphique vous permet de voir la charge dans votre processus.
Vision par acteurs
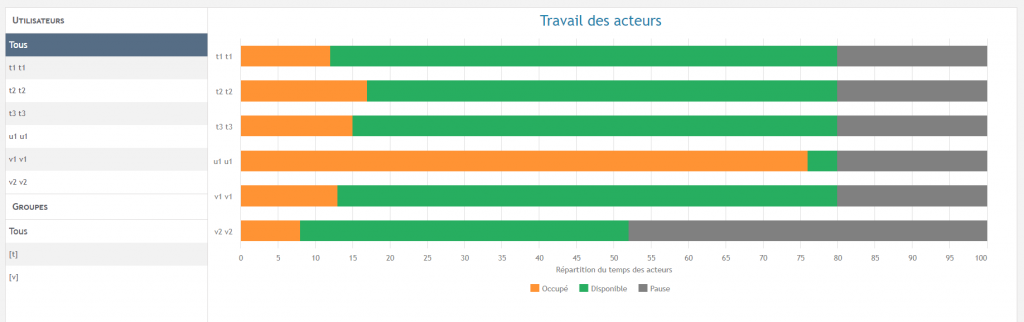
Dans l’onglet Acteurs 2️⃣, vous pouvez ici observer plus en détail la charge de vos équipes. Si vous sélectionnez, dans le panneau situé à gauche, la ligne “tous” un graphique vous montrera la répartition, pour chaque acteur, de son temps divisé entre le temps de travail, le temps d’indisponibilité et le temps disponible.
Ensuite, si vous sélectionnez un acteur en particulier, vous aurez accès à des détails supplémentaires :
- Le temps passé sur chaque tâche
- Le nombre de réalisation de chaque tâche
Dans cet onglet, vous pouvez par exemple repérer facilement des surcharges de travail.
Changer la vue du graphique

Le bouton situé en haut à droite vous permet de modifier l’affichage entre une vision graphique et une vision en tableau. Dans la vision tableau, vous pouvez exporter les données au format csv ou Excel.
Vision par tâche
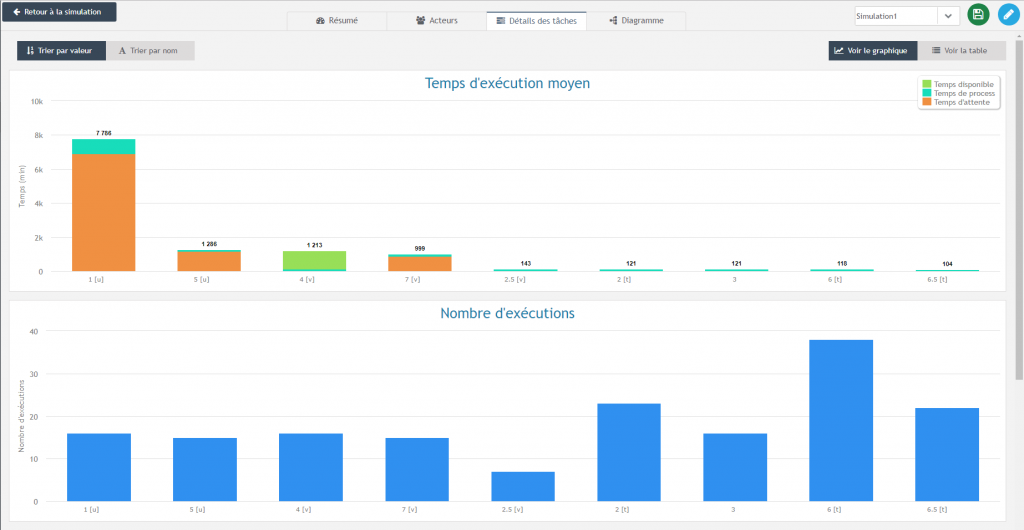
Dans l’onglet Détails des tâches 3️⃣, vous pouvez voir le temps passé en moyenne sur chaque tâche ainsi que la répartition de ce temps. En effet, une instance peut passer du temps sur une tâche de trois manières :
- Le temps d’attente : la tâche attend qu’un acteur soit disponible pour commencer
- Le temps de réalisation à proprement parlé
- Le temps de disponibilité : ce temps apparaît dans le cas d’une tâche précédant une porte logique parallèle, et signifie que la tâche à été réalisée mais que les autres tâches en parallèles ne sont pas encore réalisées.
Changer la vue du graphique

Vous pouvez également passer de la vision graphique à la vision en tableau avec le bouton ci-dessus, et ainsi exporter les données au format Excel ou csv.
Vision du diagramme
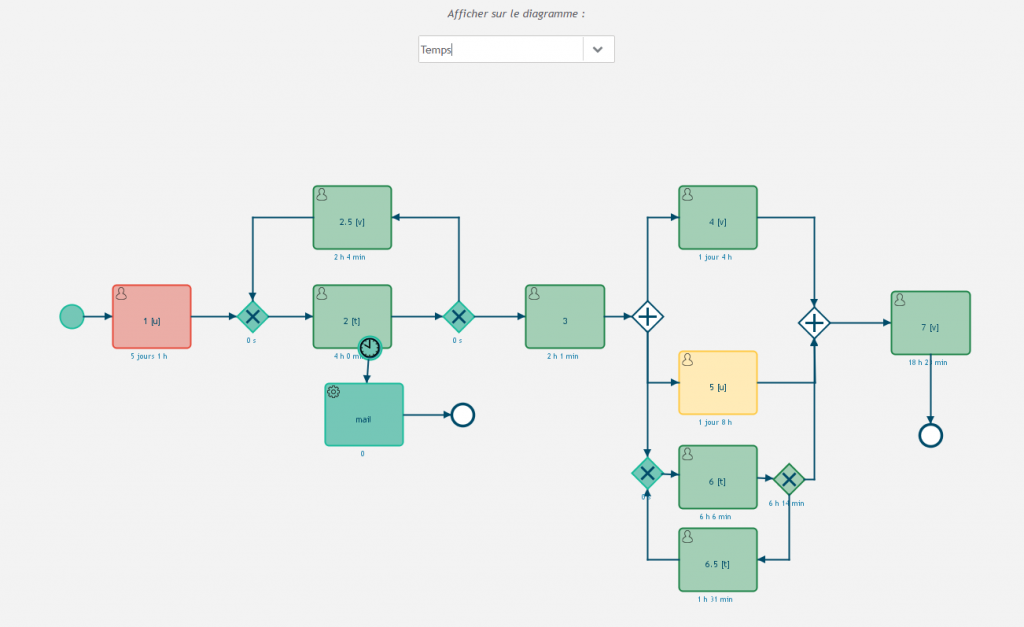
Dans l’onglet Diagramme 4️⃣, vous pouvez faire apparaître plusieurs informations directement sur le diagramme du processus.
Vous pouvez choisir de faire apparaître :
- Le nombre de passage par les tâches : soit de façon globale “tâche réalisé 50 fois”, soit de façon moyenne “1.2 fois par processus”.
- Le temps passé sur chaque tâche : ce temps prend en compte les temps d’attentes avant que la tâche soit traitée ainsi que les temps d’exécution de la tâche.
- Le rapport charge sur capacité de chacune de vos tâches.
- Le nombres d’instances en cours au moment où la simulation s’est arrêtée.
Dans cet onglet, vous pouvez rapidement identifier les points bloquants sur votre processus.


