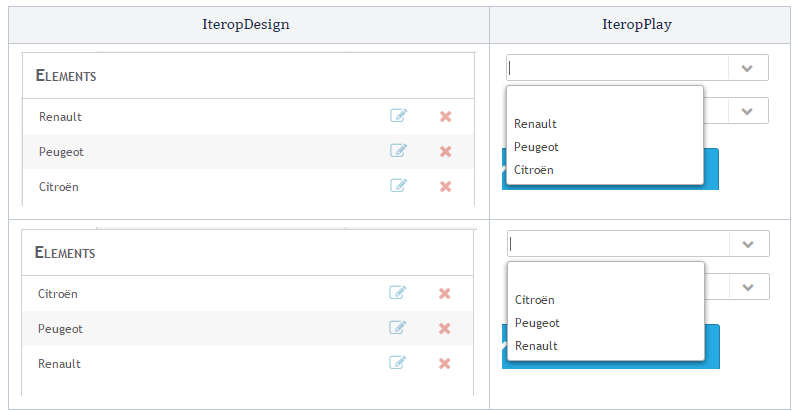Fonctionnement et principe des liste de valeurs
Les liste dynamiques de valeurs sont des listes qui permettent l’ajout, la suppression et la modification d’éléments à l’intérieur de celles-ci depuis une interface dédiée. Une fois la liste créée, elle peut être utilisée pour définir une variable de sortie de tâche humaine lors de la configuration du processus. Il faut alors choisir le type “Liste de valeurs“. La variable récupère alors de façon dynamique les éléments qui sont contenus dans la liste pointée, au moment de son affichage dans l’interface d’IteropPlay ou IteropExternal. Vous pourrez par la suite lier des listes entres elles pour créer des dépendances entre des éléments de listes différentes.
Voici le rendu sur IteropPlay avec comme exemple, une liste de marques de voitures :
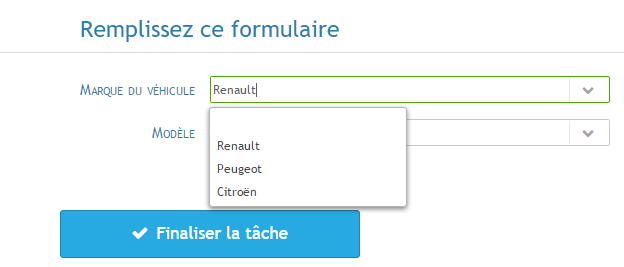
Interface
Voici l’interface de création et d’édition des listes de valeurs :
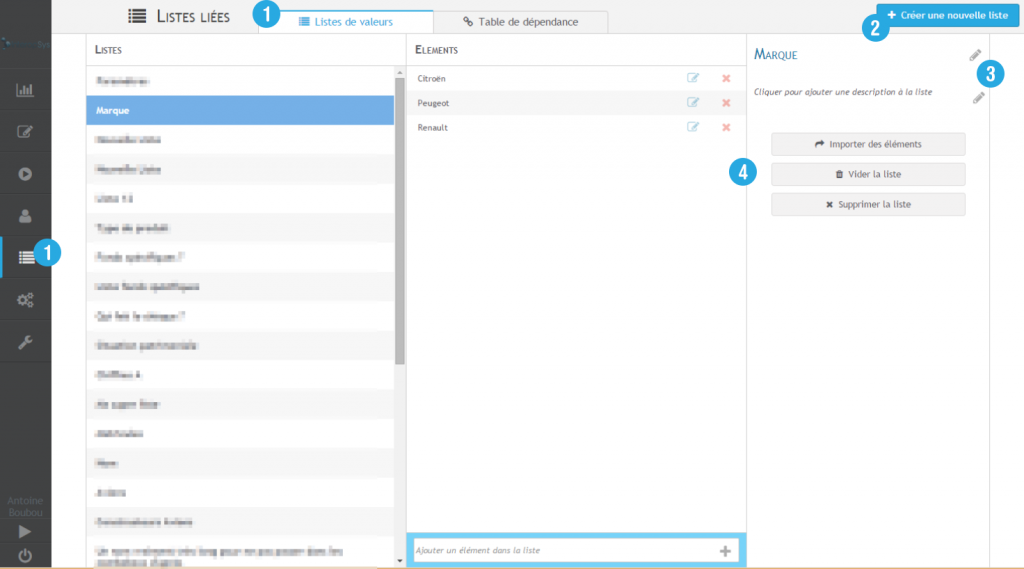
Création, modification ou suppression d’une liste de valeurs
Pour pouvoir gérer vos listes de valeurs, vous devez vous rendre dans l’onglet Liste Liées depuis le menu d’IteropDesign puis sélectionner le sous menu Listes de valeurs dans l’onglet situé en haut de la page 1️⃣ .
Pour créer une nouvelle liste de valeurs :
- Appuyez sur le bouton “Créer une nouvelle liste” 2️⃣
- Une fenêtre s’ouvre et vous devez renseigner un nom et une description. La description est facultative mais utile dans le cas ou vous avez plusieurs listes pour les différencier entres elles.
Lorsque vous avez plusieurs listes de valeurs, vous pouvez les sélectionner dans la partie gauche du tableau. Cela aura pour effet de charger l’ensemble des éléments contenus dans la liste.
Vous pouvez modifier a posteriori le nom de la liste ainsi que sa description en appuyant sur les boutons “éditer” symbolisés par un crayon 3️⃣.
Vous pouvez supprimer une liste en appuyant sur le bouton “Supprimer la liste” 4️⃣.
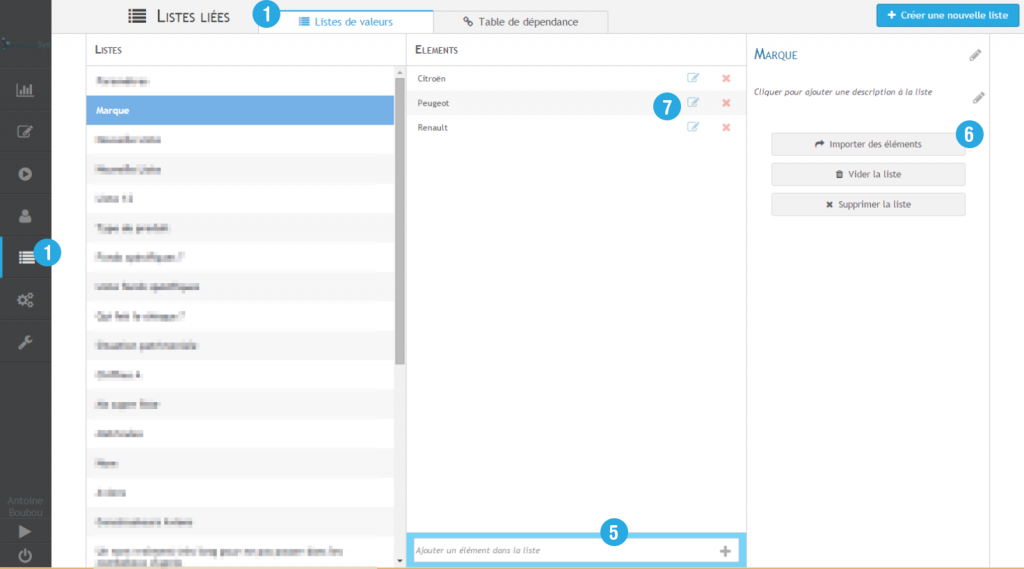
Ajouter et modifier des éléments
Une fois la liste créée, celle ci est initialement vide. Vous allez pouvoir ajouter des éléments dans celle-ci. Pour cela, vous pouvez utiliser deux méthodes :
Ajouter les éléments un par un
- Entrez la valeur dans le champ 5️⃣
- Appuyer sur le bouton “+” ou sur la touche Entrée. Attention, les doublons ne sont pas autorisés.
Importer des éléments
Appuyez sur le bouton “Importer des éléments” une nouvelle fenêtre s’ouvre :
Appuyez sur le bouton “Importer des éléments” 6️⃣ une nouvelle fenêtre s’ouvre :
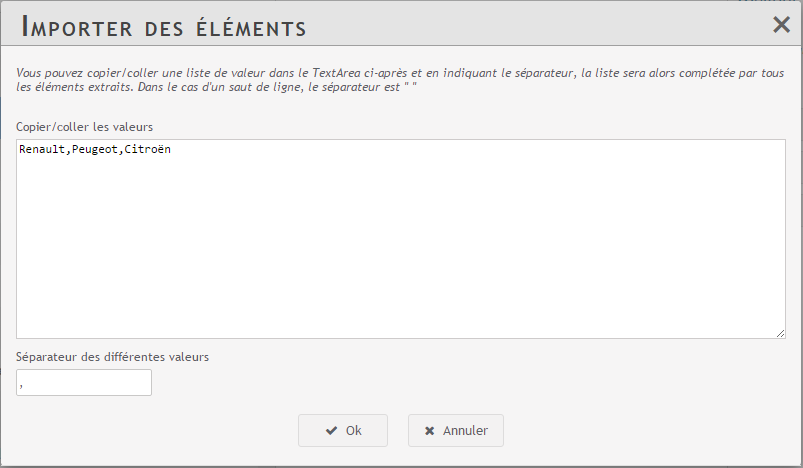
Vous pourrez copier/coller un texte dans le cadre qui contiendra toutes les valeurs que vous voulez insérer dans la liste (séparateur au choix). Une fois le séparateur indiqué, cliquer sur OK pour extraire l’ensemble des éléments dans la liste. Si des éléments étaient déjà dans la liste, ils seront ignorés. Une notification vous indique le nombre d’éléments importés et le nombre de doublons.
Modifier un élément
Vous pouvez supprimer un élément de la liste ou changer sa valeur, en cliquant sur le bouton correspondant 7️⃣.
| Icônes | Signification |
 | Supprime l’élément de la liste après confirmation. |
 | Édite la valeur de l’élément. Éditer une valeur ne modifie pas son ordre d’affichage ni les dépendances éventuelles qui les lieraient avec d’autres éléments. Une fois le bouton pressé, un champ texte vous permettra de modifier sa valeur. |
 | Lorsqu’on édite une valeur, le bouton éditer est remplacé par ce bouton. Une fois la modification effectuée, il suffit de l’enregistrer en appuyant sur ce bouton. |
Modifier l’ordre d’affichage des éléments dans la liste
L’ordre dans lequel les éléments sont affichés correspond à l’ordre affiché depuis IteropPlay. Vous pouvez glisser/déposer les éléments entre eux afin de modifier l’ordre d’affichage. L’enregistrement est immédiat lorsque vous relâchez l’élément.