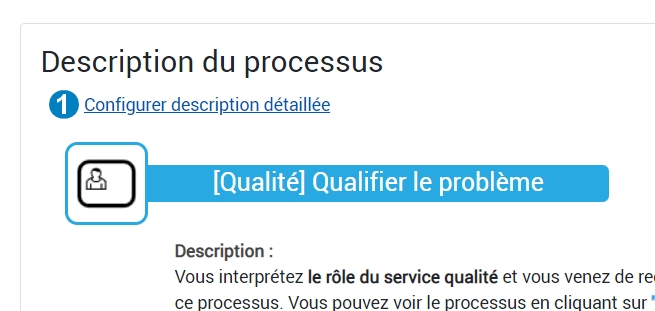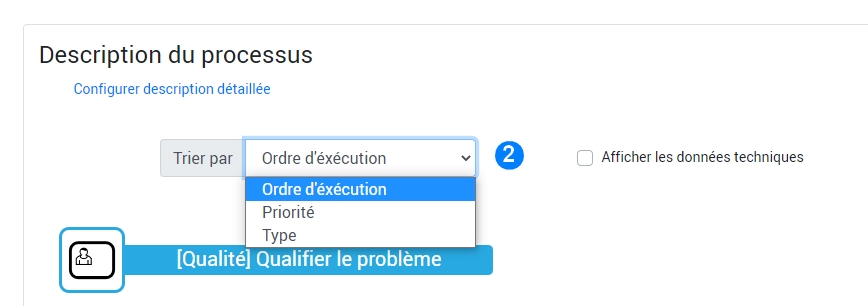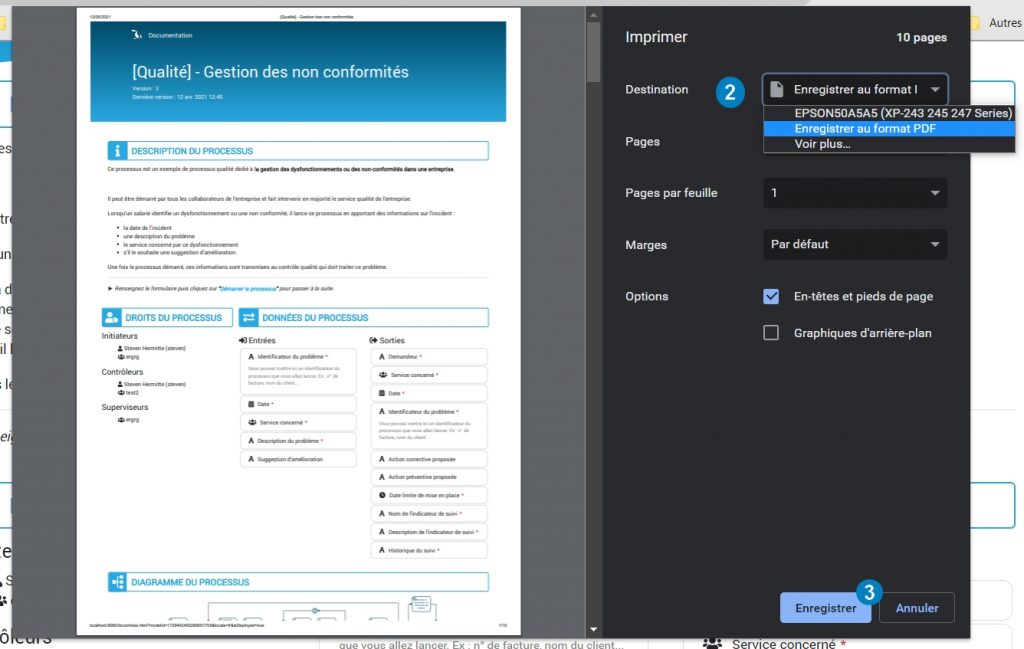Il est possible d‘accéder à la documentation d’un processus, c’est-à-dire l’ensemble des informations constituant le déploiement. Une page est générée avec une description globale du processus (description, rôles, données d’entrées et de sortie, diagramme, …) et une description détaillée des éléments constitutifs du processus. Chaque tâche, connecteur logique ou événement sont décrits sur cette page.
Exemple de documentation générée :
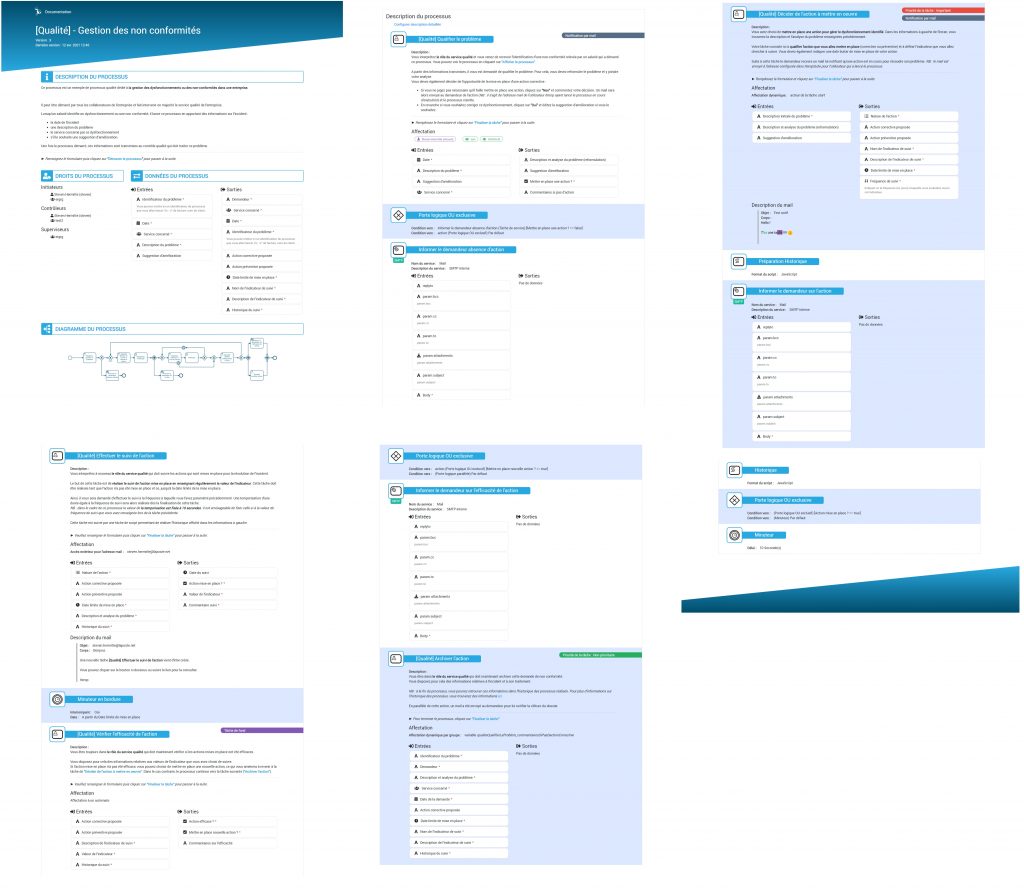
Si vous souhaitez accéder à la documentation du processus, cliquez sur le bouton associé :
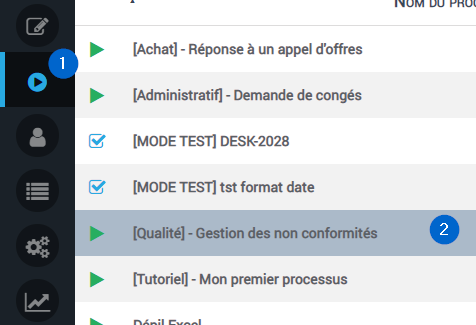
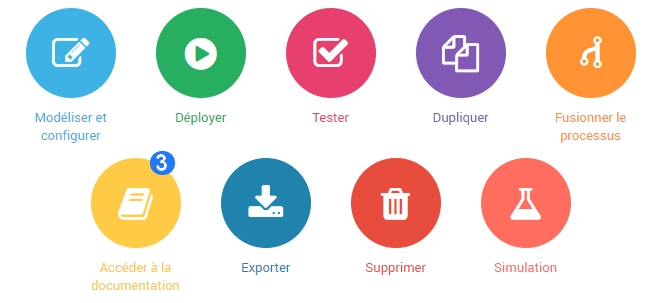
- Cliquez dans l’onglet “Déploiements” 1️⃣
- Choisissez le processus dont vous désirez la documentation dans le tableau 2️⃣
- Cliquez sur le bouton “Accéder à la documentation” 3️⃣
- Un nouvel onglet s’ouvre dans votre navigateur avec la page de documentation 4️⃣

Actions sur la documentation
- Exporter la documentation en PDF
Vous pouvez exporter cette page web en PDF comme ceci (sur Chrome pour l’exemple) :
- Faites un clic droit sur la page de la documentation et cliquez sur “Imprimer…” 1️⃣
- Dans le champ “Destination”, réglez la valeur sur “Enregistrer au format PDF” 2️⃣
- Cliquez ensuite sur “Enregistrer” 3️⃣
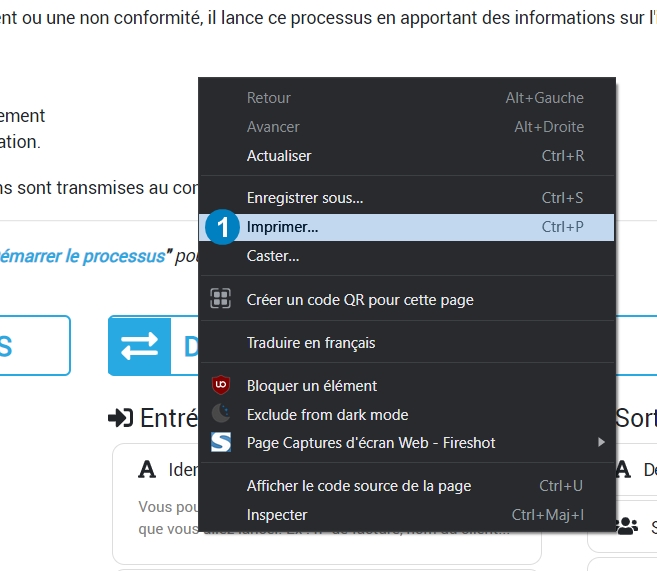
- Afficher les données techniques
Il est possible d’afficher des données plus techniques. Vous pourrez alors faire apparaître :
- Les ids des variables
- Le code des scripts
- Les paramètres des différents services
- L’asynchronisme des CallActivity
Pour se faire, procédez comme ceci :
- Au début de la description détaillée du processus, cliquez sur “Configurer description détaillée” 1️⃣
- Cliquez ensuite sur la checkbox “Afficher les données techniques” 2️⃣
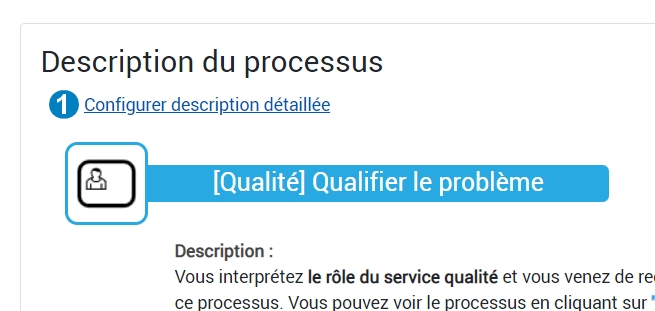
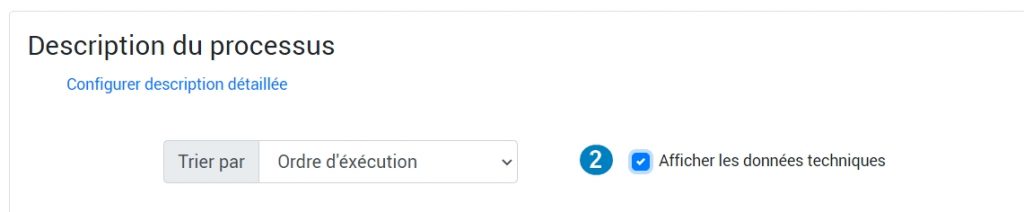
- Trier la description détaillée
Vous pouvez trier l’ordre des différentes tâches de votre processus dans la description détaillée par 3 choix :
- Par ordre d’exécution logique du processus (par défaut)
- Par priorité
- Par type (ordre alphabétique)
Pour se faire, procédez comme ceci :
- Au début de la description détaillée du processus, cliquez sur “Configurer description détaillée” 1️⃣
- Cliquez ensuite sur la liste de tri et choisissez le tri que vous souhaitez 2️⃣