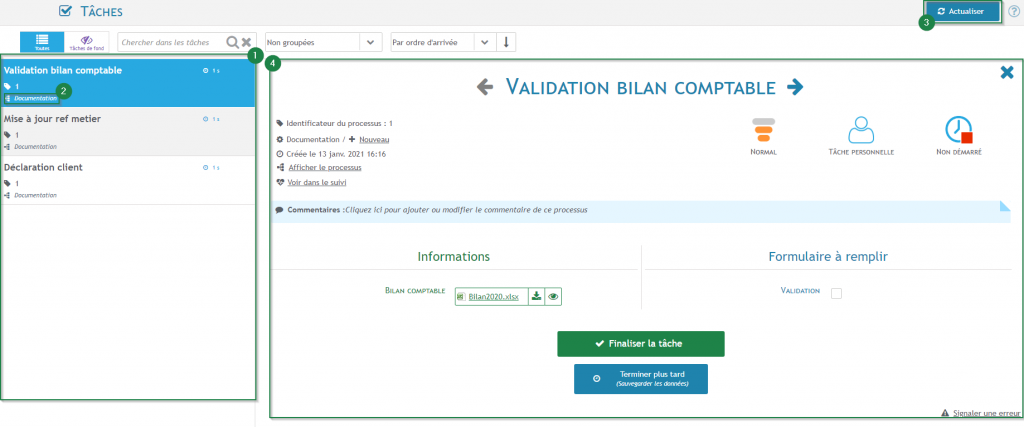Consulter ses tâches
En tant qu”utilisateur, vous utilisez IteropPlay pour réaliser les différentes tâches qui vous ont été attribuées. Dans l’onglet “Tâches” vous pouvez consulter toutes les tâches que vous devez réaliser. Par défaut, elles sont classées par ordre chronologique de la plus récente à la plus ancienne.
Pour consulter vos tâches, cliquez sur l’onglet “Tâches” situé dans le menu de gauche.
Voici l’interface de votre gestionnaire de tâches :
Vous pouvez consulter la liste des tâches1️⃣ qui vous ont été attribuées ainsi que le processus 2️⃣ auquel elles sont rattachées. Vous pouvez actualiser la liste des tâches en cliquant sur “Actualiser“3️⃣ et enfin consulter l’interface de la tâche 4️⃣.
L’interface d’une tâche contient :
- Le “statut” et les informations de la tâche 1️⃣
- Les données à compléter 2️⃣
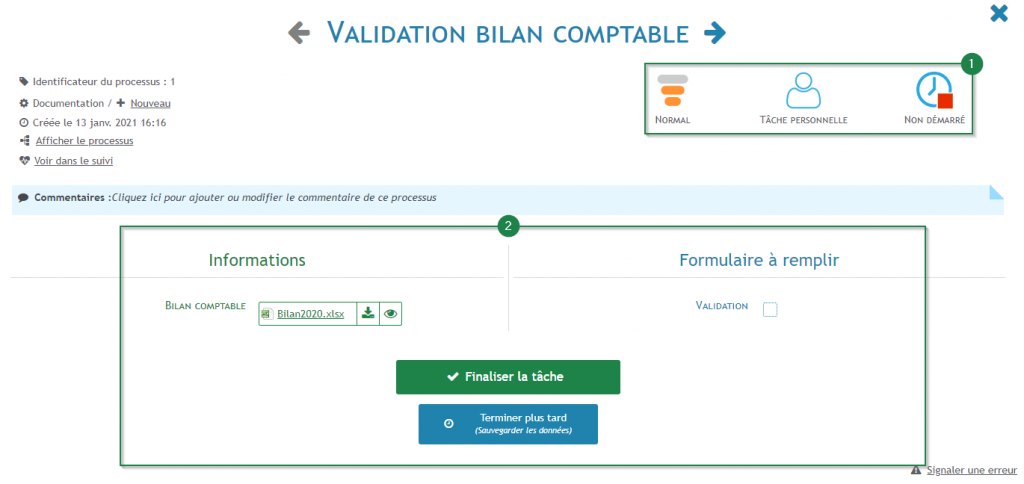
Dans la partie 1️⃣, vous pouvez identifier différentes icônes qui correspondent au rôle, à la priorité ou encore à l’avancement de la tâche.
| Icônes | Signification |
 | Tâche en attente Vous avez potentiellement commencé à compléter des données et la tâche attend d’être finalisée. |
 | Tâche non démarrée La tâche n’a pas encore été démarrée par un utilisateur ou par vous-même. |
 | Tâche individuelle Une seule personne est responsable de la tâche. |
 | Tâche collaborative Plusieurs utilisateurs peuvent réaliser cette tâche. Le premier utilisateur à cliquer sur la tâche se l’attribue automatiquement. Celle-ci redevient collaborative si l’utilisateur l’abandonne. |
 | Normal La tâche n’est pas prioritaire. |
 | Important La tâche est prioritaire. |
 | Urgent La tâche est urgente et doit être réalisée en priorité. |
Réaliser une tâche
Iterop Play vous permet d’effectuer les tâches qui vous ont été attribuées.
Selon la configuration du processus, vous pouvez recevoir une notification par email vous informant que vous avez une tâche à réaliser.
La réalisation d’une tâche se fait en suivant les étapes suivantes :
- Cliquez sur l’onglet “Tâches” situé dans le menu de gauche
- Choisissez la tâche que vous avez à réaliser
- Dans la partie droite de l’écran :
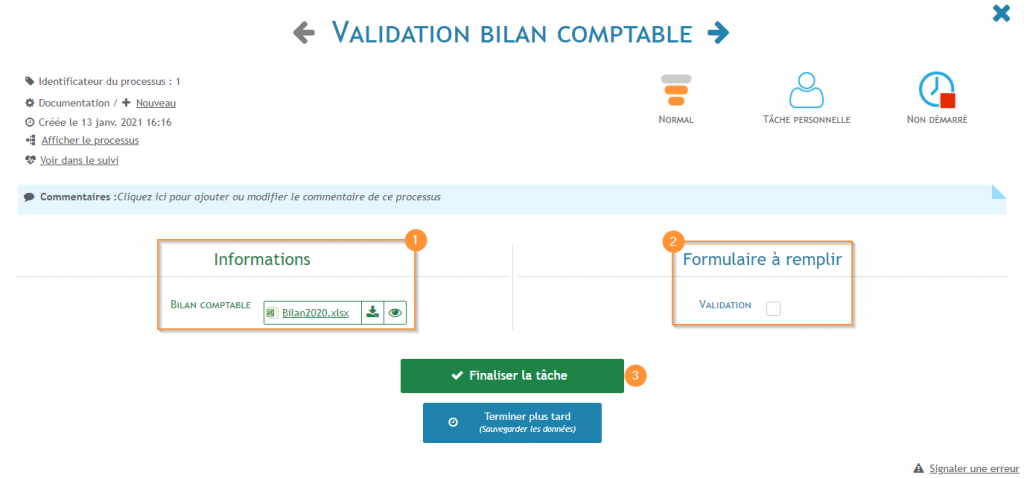
- Il s’agit des données nécessaires à la réalisation de votre tâche :À gauche, les données d’entrée 1️⃣ correspondent aux informations utiles à la réalisation de votre tâche. Il se peut qu’il n’y ait pas de données d’entrée, tout dépend de la configuration du processus.
- À droite, le formulaire 2️⃣ contient les informations que vous devez remplir afin de compléter la tâche. Il se peut également qu’il n’y ait pas d’informations à saisir.
- Sélectionnez “finaliser la tâche” 3️⃣ lorsque vous avez terminé. Vous faites ainsi avancer le processus.
Remplir un formulaire
Lorsque vous réalisez une tâche, vous devez remplir des formulaires pour compléter les données nécessaires à l’avancée du processus.
Voici un exemple de formulaire :
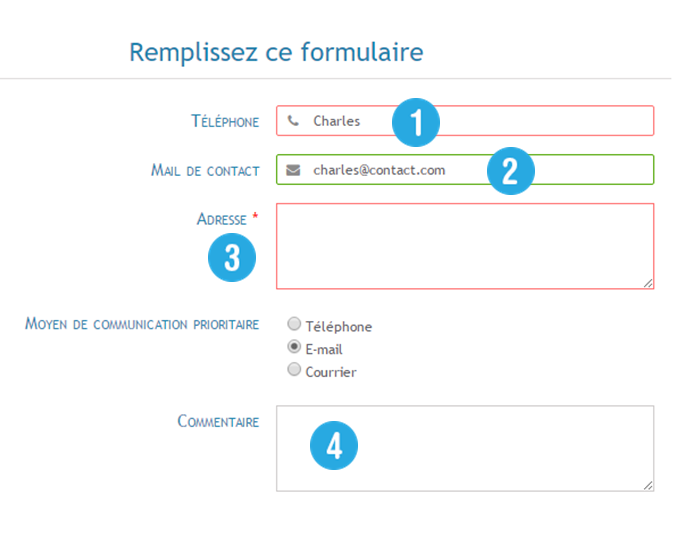
Pour remplir les formulaires, vous devez respecter les différents formats demandés. Lorsque vous arrivez sur la fenêtre du formulaire, tous les champs sont grisés et s’actualisent au fur et à mesure que vous complétez les données.
Les champs grisés 4️⃣ : vous n’avez pas encore complété le champ.
Les champs affichés en vert 2️⃣ : les données que vous avez saisies correspondent au type de données demandées.
Les champs obligatoires 3️⃣ : ils sont suivis d’un astérisque. Vous ne pourrez pas finaliser votre tâche si vous ne remplissez pas les champs obligatoires.
Les champs affichés en rouge 1️⃣ : le champ de saisie s’affiche en rouge lorsque vous n’entrez pas le bon format de données demandé ou que le champ est vide mais la donnée est obligatoire. Vous ne pourrez pas finaliser votre tâche si le champ reste rouge.
Exemple : écrire un nom à la place d’un numéro de téléphone.
Une fois que vous avez saisi toutes les données, cliquez sur “finaliser la tâche“.
Terminer une tâche plus tard
Il est possible de terminer une tâche plus tard lorsque vous êtes en train de compléter les données, ce qui implique que la tâche vous reste attribuée et qu’aucun autre utilisateur ne peut la finaliser tant que vous ne la libérerez pas. Les données, partiellement ou totalement saisies, seront sauvegardées, et vous pourrez les retrouver à la prochaine consultation de cette tâche.
Exemple : vous devez envoyer un document en pièce jointe et vous n’avez pas eu le temps de le scanner. Afin d’éviter qu’un autre utilisateur ne réalise la tâche en même temps, appuyez sur le bouton “terminer plus tard” le temps de scanner le document puis revenez dans votre gestionnaire de tâche “En attente” pour finaliser la tâche.
- Complétez tout ou une partie des données demandées
- Cliquez sur “Terminer plus tard” 1️⃣ pour déplacer la tâche dans l’onglet “En attente”
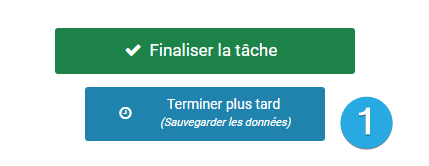
Abandonner une tâche
Dans le cas où vous ne pourriez pas finaliser la tâche qui vous a été attribuée, vous pouvez cliquer sur “Abandonner la tâche” pour laisser la main à un autre utilisateur.
- Sélectionnez votre tâche dans l’onglet “En attente“
- Sélectionnez la tâche que vous souhaitez abandonner
- Dans l’écran du formulaire de tâche, cliquez sur “Abandonner la tâche” pour que le processus puisse reprendre et qu’un autre utilisateur reprenne la main.
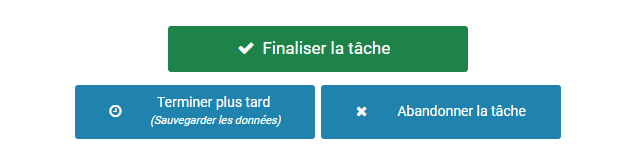
Rechercher / Organiser ses tâches
Iterop Play vous permet de rechercher facilement les informations qui vous intéressent. Afin de vous aider à trouver rapidement ce que vous recherchez, nous avons élaboré plusieurs méthodes.
Voici l’interface de l’onglet “Tâches” :
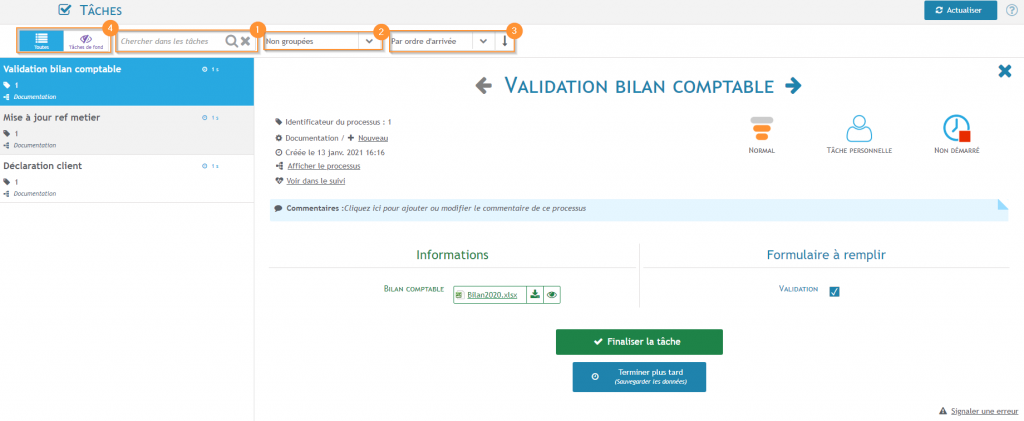
Utiliser la barre de recherche
- La barre de recherche 1️⃣ se trouve en haut de la page
- Tapez votre recherche dans le champ vide (nom d’une tâche, identificateur, nom d’un processus)
- Pour lancer la recherche, cliquez sur la loupe ou appuyez sur Entrée
- En 2️⃣ la recherche par groupe.
- Enfin en 3️⃣ l’ordre chronologique.
Grouper les tâches
- Cliquez sur le menu déroulant 2️⃣ en bas de la page, à gauche de la barre de recherche
- Plusieurs types de groupes s’affichent :
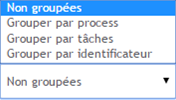
- Choisissez le type de groupe qui vous intéresse :
- Non groupées : vos tâches apparaissent de manière chronologique dans votre onglet “Tâches“
- Grouper par process : les tâches sont regroupées par nom de processus.
- Exemple : toutes les tâches liées au processus “Commande” seront affichées dans un même onglet.
- Grouper par tâches : les tâches sont regroupées par nom de tâche.
- Exemple : toutes les tâches nommées “validation de candidature” seront affichées dans cet onglet.
- Grouper par identificateur : les tâches sont regroupées par identificateur. L’Identificateur peut varier pour chaque processus, il est en général défini par le contrôleur au moment de la création du processus.
- La liste des tâches s’actualise automatiquement en fonction du type de groupe choisi
Filtrer les tâches
Sélectionnez un des trois onglets 4️⃣ en haut de votre gestionnaire de tâches
- Onglet “Toutes” : regroupe toutes les tâches, peu importe leur statut.
- Onglet “importantes” : regroupe toutes les tâches urgentes que vous devez réaliser.
- Onglet “En attente” : regroupe toutes les tâches qui attendent d’être finalisées.
- Onglet “Tache de fond” : regroupe toutes les tâches qui sont en mode tache de fond.
Trier les tâches par nom ou par état
- Cliquez sur le menu déroulant 3️⃣
- Selon l’entête choisi, le tri se fera par :
- Nom : tri les tâches par ordre alphabétique selon le nom de la tâche
- Nom du Processus : les tâches sont triées par processus, puis un deuxième clic les triera par nom de processus
- Exemple : toutes les tâches liées au processus “Commande” seront affichées les unes après les autres
- En attente depuis : trie les tâches par rapport à leur date de création. De la date la plus ancienne à la plus récente ou inversement.
Signaler une erreur sur une de ses tâches
Il est possible que lorsque vous réalisez votre tâche, vous vous aperceviez qu’il y a une erreur au niveau des données fournies.
Exemple : on vous demande de valider un bon de commande alors que ce n’est pas dans vos attributions, vous pouvez alors signaler l’erreur d’attribution.
- Lorsque vous réalisez une tâche, cliquer sur “Signaler une erreur” en bas à droite de la fenêtre
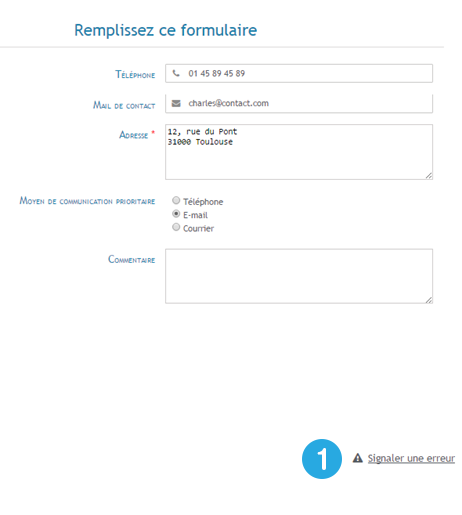
- La fenêtre suivante s’ouvre :
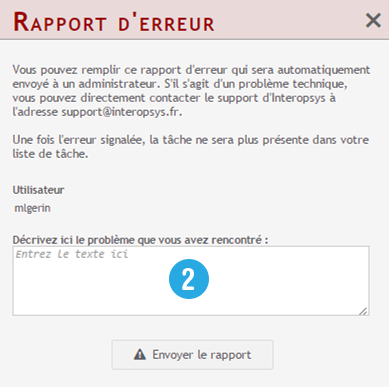
- Complétez le champ 2️⃣ en décrivant précisant votre problème
Le contrôleur pourra vérifier par la suite s’il y a un problème dans la configuration du processus.