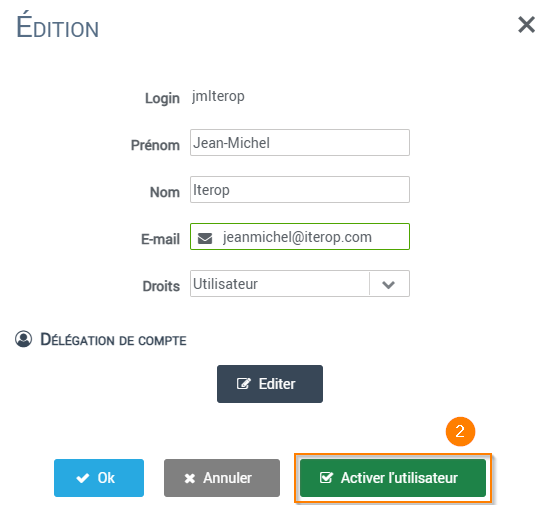Gérer le changement de poste ou le départ d’un collaborateur peut s’avérer complexe. Pour vous aider, Iterop met à disposition une fonctionnalité qui permet de désactiver le compte d’un utilisateur.
Description
Désactiver un compte permet de suspendre l’accès d’Iterop à un utilisateur.
Le compte de l’utilisateur n’est pour autant pas supprimé. De cette manière, le compte peut être délégué à un autre collaborateur de manière à assurer la transition des fonctions. Consultez notre article sur la délégation de compte pour plus d’informations.
La désactivation de compte est réversible. À tout moment, le compte de l’utilisateur peut être réactivé, lui donnant ainsi à nouveau accès à Iterop.
En pratique
Qui peut désactiver un compte ?
Seul un Administrateur de l’application Iterop peut désactiver/réactiver le compte d’un utilisateur.
Désactiver le compte d’un utilisateur
Pour désactiver le compte d’un utilisateur, rendez-vous dans l’onglet Utilisateurs de Design.
1️⃣ Cliquez sur le bouton d’édition des informations de l’utilisateur en question :

2️⃣ La fenêtre d’édition s’ouvre. Cliquez sur “Désactiver l’utilisateur” :
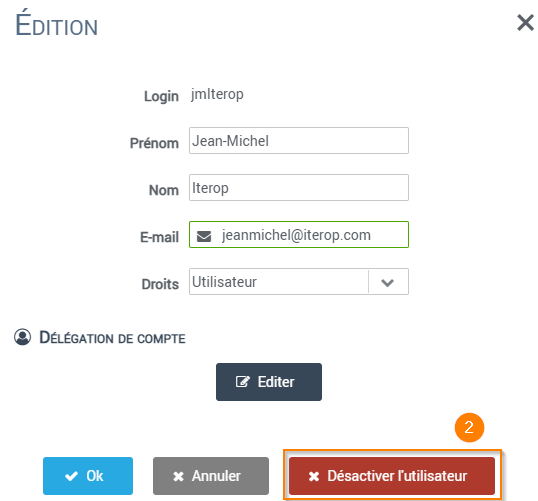
Validez la fenêtre d’avertissement. Une fois le compte désactivé, la ligne de l’utilisateur associé sera grisée et un point rouge apparaîtra en amont de son login :
Conséquences de la désactivation d’un compte
Une fois le compte désactivé, son propriétaire se verra refusé l’accès à Iterop, quels qu’étaient ses droits dans l’application. S’il tente de se connecter à Iterop, il sera redirigé vers une page d’erreur :
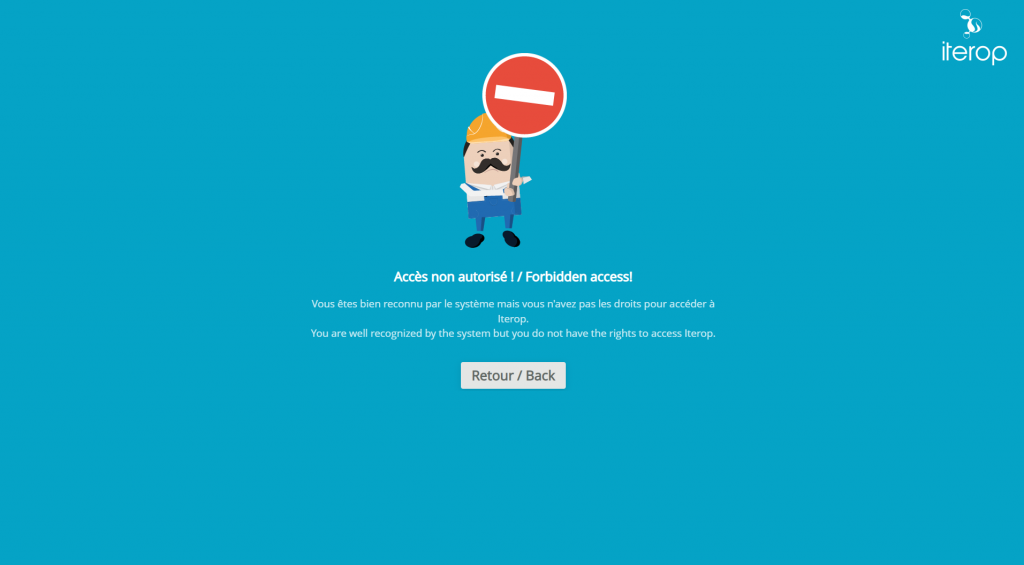
L’utilisateur ne recevra plus de mails de notification de la part d’Iterop. S’il était le seul candidat à la réalisation d’une tâche, celle-ci restera en attente de réalisation. Dans le suivi du processus, il sera indiqué que la tâche est affectée à un utilisateur désactivé :
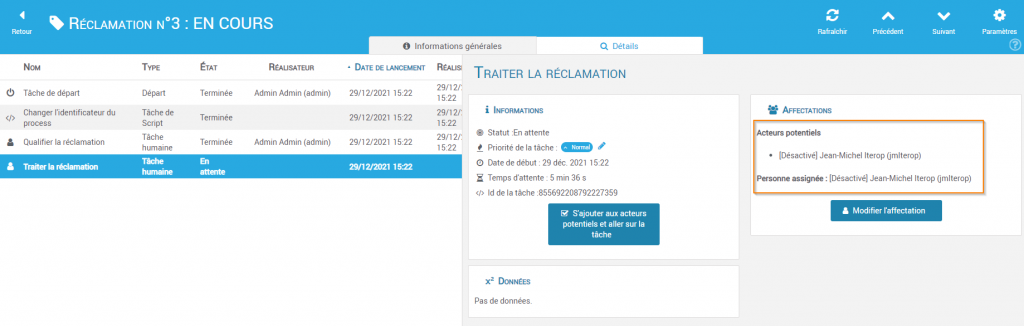
Au sein d’une liste de type Utilisateur ou Multi-Utilisateurs, l’utilisateur dont le compte est désactivé sera indiqué comme tel :
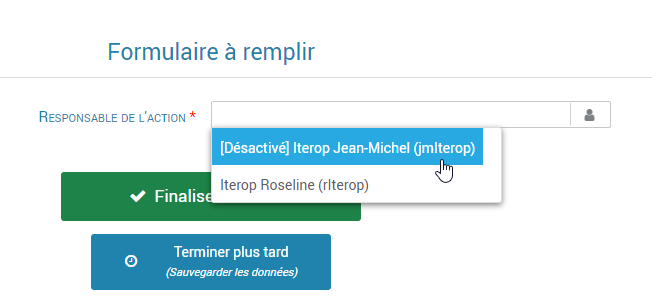
Réactiver le compte d’un utilisateur
Pour réactiver le compte d’un utilisateur et ainsi, lui permettre à nouveau l’accès à son compte Iterop, rien de plus simple.
Rendez-vous à nouveau dans l’onglet Utilisateurs de Design.
1️⃣ Cliquez sur le bouton d’édition de l’utilisateur :

2️⃣ Puis, dans la fenêtre d’édition, cliquez sur “Activer l’utilisateur” :