The first step in the life cycle of a process in Iterop Design corresponds to its creation. The process is modeled in the form of a BPMN diagram using the process modeler.
Create a new template
- Click on the “Templates” tab in the menu.
- Click on the button Create a new template (top right).
- A new window opens. Indicate a name for this new template, then validate by clicking on Create a new template.
- The process drawing tool opens :
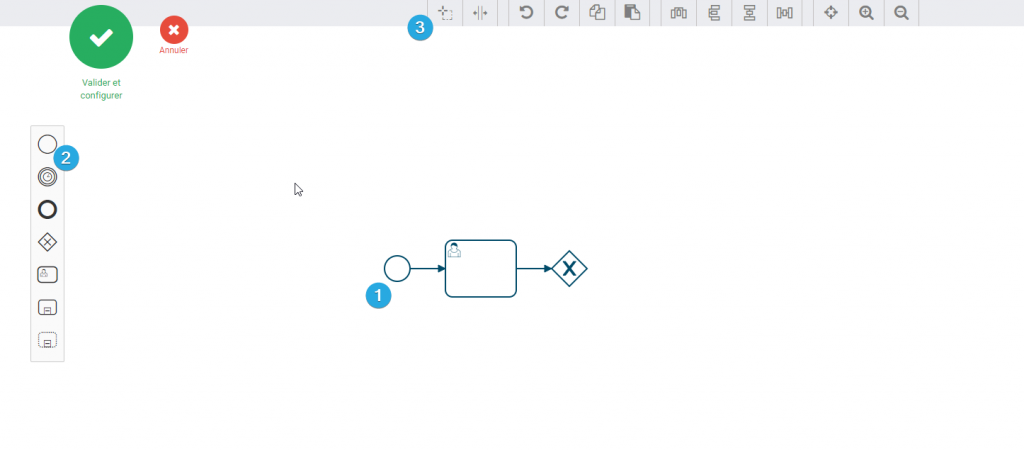
- The steps:
- 1️⃣ Start-event : A first BPMN element allows you to start modeling the process.
- 2️⃣ Toolbar on the left : Groups together the essential BPMN elements.
- 3️⃣ Top toolbar: Allows interaction with the modeller interface.
- Start designing your process with the different BPMN elements
Drawing a process
Here is the process modeling interface:
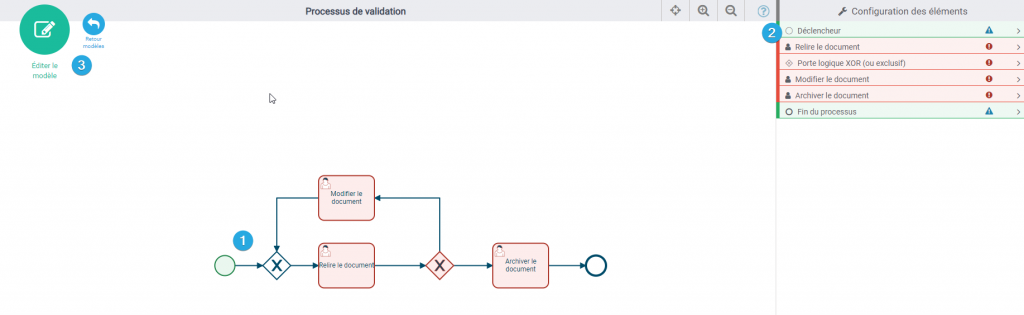
- Click on the start event: the Start-Event. Icons representing BPMN items are displayed to the right of the selected item.
- Click on the XOR logic gate to add it and continue with the other elements.
- End the process by adding an end event.
Here is an example of process modeling:
Setting up a process
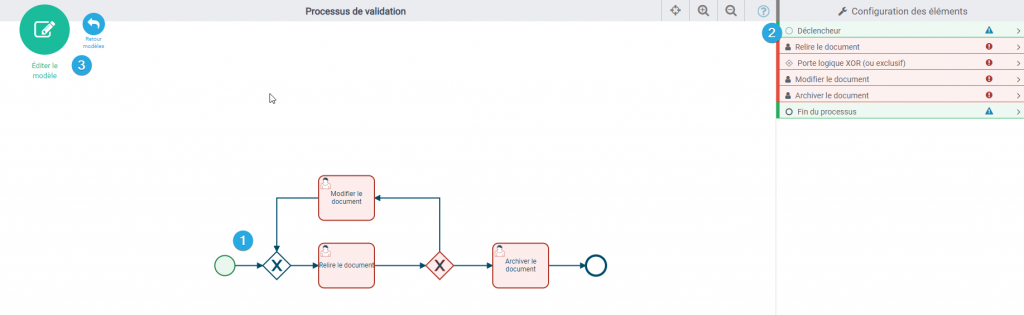
Here is an example of a process configuration :
Suspend/Stop a process
It is possible to suspend the start of a process.
For example, you have set up a recruitment process, but the company does not plan to recruit until next year. This allows you to temporarily suspend the start of this process to avoid unnecessary new tasks.
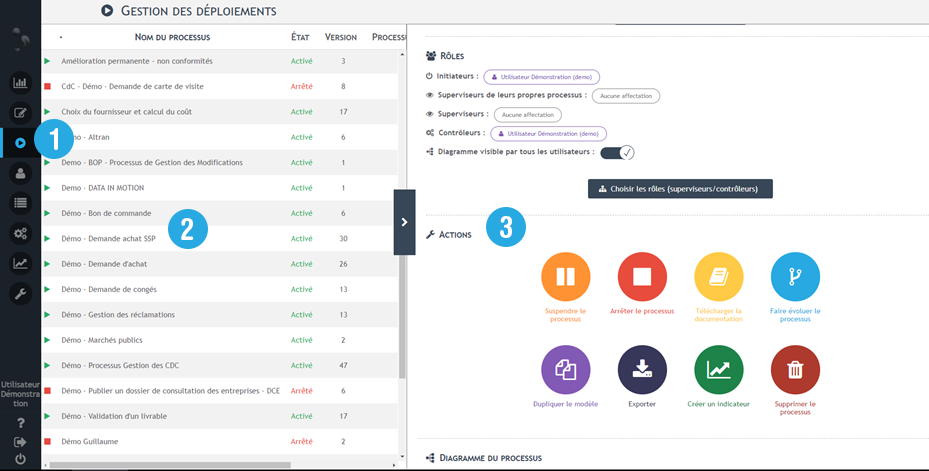
- Click on the tab “Deployments” (1) in the menu
- Choose the deployment to be suspended from the table (2)
- Click on one of the action buttons (3) according to what you want:
| Etat | Bouton | Effet |
|---|---|---|
Activated | 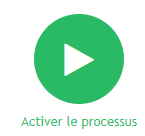 | The process can be started from IteropPlay or from an external URL if one is configured. When a model is deployed, the deployment is automatically activated. |
Order | 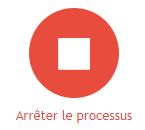 | The process can no longer be started from IteropPlay, and all current instances will be deleted and placed in Warning, this action is irreversible. |
Suspended | 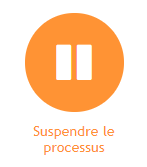 | The process can no longer be started from IteropPlay, If a process is suspended and has no more instances in the status of this one is automatically changed to Stop. |
Export/Import a process
It is possible to export or import processes in .bpmn format directly in iterop.
Export a model
- In Iterop Design, go to the “Templates” tab
- Choose the template you wish to export
- Right click on the Export button
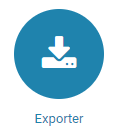
You can choose two formats: .iterop or .bpmn.
Import a model
- In iterop Design, go to the “Templates” tab and click in the top right corner on Import a template.
- Choose the file to import in .bpmn format
- Click on import.
- Your process is now accessible in the “Templates” tab.


