Le connecteur REST
Representational State Transfer : ce connecteur vous permet d’effectuer des appels REST vers des serveurs externes.
À la configuration du service si vous devez faire un appel authentifié, vous pouvez choisir entre une authentification de type BASIC, OAuth1 ou OAuth2. Les « headers » correspondants seront automatiquement ajoutés à votre requête.
Si celle-ci ne demande pas d’authentification particulière, vous pouvez laisser ce champ vide.
Le connecteur SOAP
Simple Object Access Protocol : la technologie SOAP est un type particulier de service web dont l’ensemble des opérations données d’entrée et de sortie sont renseignées à l’aide d’un fichier “.wsdl” au format xml. Dans la plupart des cas, celui-ci est public.
Si vous décidez d’utiliser un service SOAP, l’adresse de ce fichier vous sera demandé. Si le fichier .wsdl est valide, Iterop vous proposera automatiquement les opérations que vous voulez importer parmi celles qui ont été définies dans votre fichier.

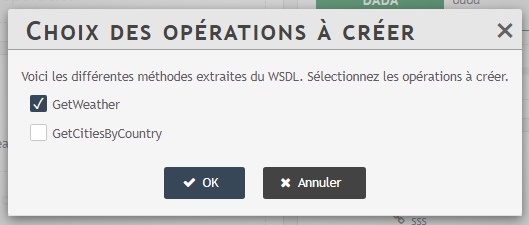
Une fois votre opération créée, les données d’entrée définies dans le .wsdl sont automatiquement importées.
À noter que la description et le nom du service sont renseignés automatiquement s’ils sont présents dans le .wsdl. Vous pouvez aussi les éditer manuellement.
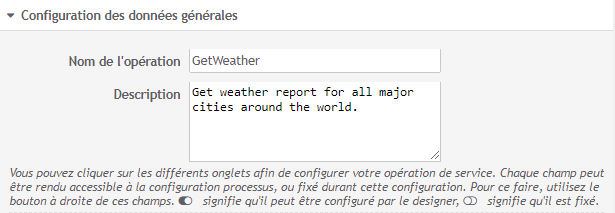
Le paramètre “SOAP Action” est pré-rempli automatiquement à partir du .wsdl. Il est necessaire au bon fonctionnement de votre service.
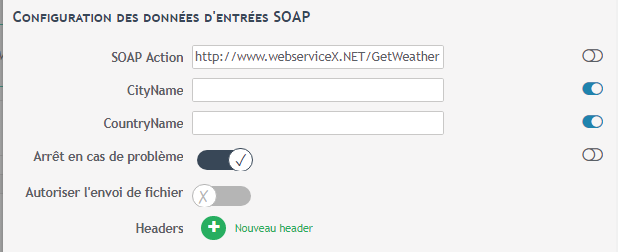
Dans cet exemple, deux données sont necessaires pour configurer cette opération : le nom de la ville et du pays dont on veut connaître la météo. Comme pour les autres types de services, vous pouvez décider de laisser ce champ éditable au designer, de le fixer et d’empêcher la modification ou de passer par les variables de services.
Le connecteur IMAP (email-to-start)
Le connecteur IMAP vous permet de démarrer automatiquement des processus à la réception d’un email.
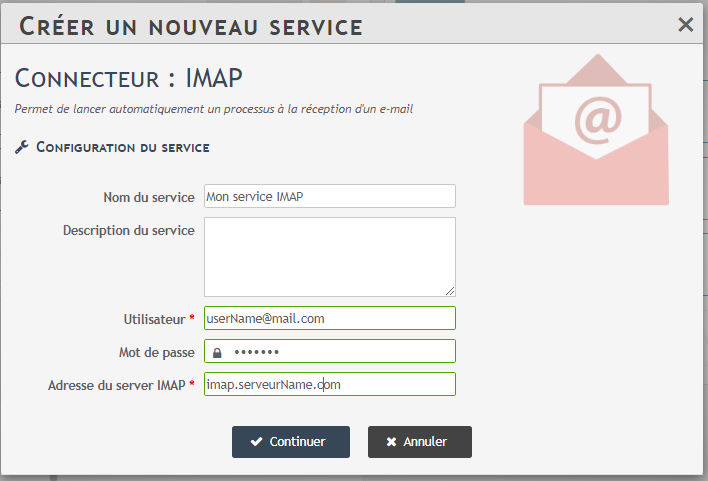
Pour créer un service IMAP, vous devez renseigner le nom d’utilisateur et le mot de passe de la messagerie à laquelle vous voulez vous connecter, ainsi que l’adresse du serveur IMAP associé. Pour les serveurs emails publics, cette adresse est facilement trouvable sur internet.
Après avoir créé votre service IMAP, vous allez définir une opération dans laquelle vous allez renseigner le processus que vous souhaiter initier ainsi que les conditions auxquelles doit répondre l’email.
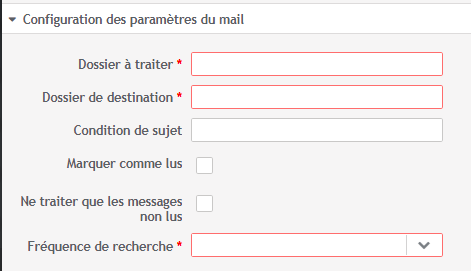
- Dossier à traiter indique à ITEROP dans quel dossier il doit chercher les emails. Dans la plupart des cas, le dossier par défaut s’appelle inbox ou boîte de réception.
- Dossier de destination vous permet de spécifier un dossier dans lequel déplacer les emails traités. En laissant ce champ vide ou en renseignant le même dossier que celui de « Dossier à traiter », les emails ne seront pas déplacés.
- Condition du sujet correspond à une chaine de caractère à rechercher dans le sujet des emails. Par exemple : si vous remplissez ce champs avec “facture”, un email intitulé “la facture de Mr dupond” sera pris en compte.
- Marquer comme lu : cochez cette case si vous voulez que les emails traités soient marqués comme lu.
- Ne traiter que les emails non lus : cochez cette case si vous voulez que votre opération ne consulte que les emails qui ne sont pas encore ouverts.
- Fréquence de recherche : la fréquence, en minutes, à laquelle vous voulez que le service vérifie votre boite email.
Configurer le processus appelé
Une fois la partie email configurée, vous pouvez ensuite sélectionner un processus déjà déployé que vous souhaitez lancer à la réception d’un email répondant aux conditions définies lors de l’étape précédente.

Vous pouvez alors choisir de renseigner les variables d’initiation de votre processus avec les différentes partie de votre email :
- le corps texte du email,
- l’expéditeur,
- l’objet du email,
- les pièces jointes.
En cliquant sur “Tester l’opération”, le service va récupérer les emails qui répondent à vos conditions depuis les dernières N heures.


