Une fois vos indicateurs configurés, vous pouvez choisir la façon dont vous voulez que vos données soient affichées.
Quel graphique choisir pour les indicateurs ?
Au moment de la création du KPI, c’est à vous de choisir la représentation graphique de l’indicateur.
En effet, il y a deux manières d’afficher un indicateur :
- L’évolution des données : l’affichage se fait sous la forme de courbe avec un axe temporel :
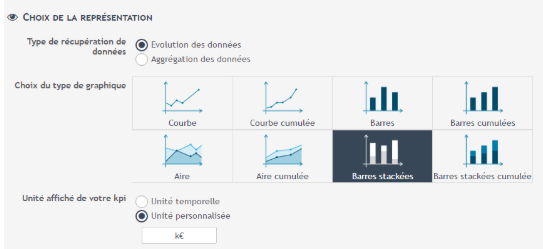
- L’agrégation des données : l’affichage se fait sous forme de moyenne (ou une somme) sur les 15 derniers jours par exemple :
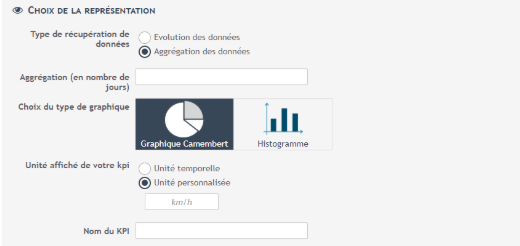
Dans la configuration de votre indicateur, selon le nombre d’axe que vous aurez défini, plusieurs types de graphique différents vous seront proposés.
Ainsi, si vous n’avez qu’un axe principal, la donnée agrégée se présentera comme un indicateur simple, alors qu’avec un axe supplémentaire, “Satisfaction client” par exemple, vous aurez une donnée sous forme de camembert.
Critères d’affichage du graphique
Dans la configuration, vous pouvez définir différents critères d’affichage.
En dehors du nom de votre indicateur, vous pouvez lui ajouter une unité.
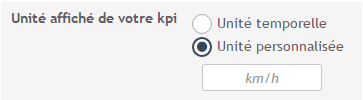
- Unité temporelle : L’unité affichée sera celle que vous avez défini lorsque vous avez rempli le champ unité pour les durées au début de la configuration de votre indicateur.
- Unité personnalisée : Remplissez le champ correspondant. C’est cette unité qui s’appliquera à vos valeurs lorsque vous observerez le graphique de votre indicateur, ainsi que sur l’axe des ordonnées.
Représentation graphique selon un seul axe
Avec une représentation graphique sur un seul axe, vous obtenez la valeur de votre indicateur en fonction du temps uniquement.
C’est le cas pour l’ensemble des KPI créés à partir de modèles d’indicateurs, ainsi que dans le mode avancé si vous n’avez pas choisi d’axes secondaires.
Les données agrégées (Agrégation des données)
L’indicateur simple
Exemple : Considérons que votre indicateur soit le compte du nombre d’exécution de votre processus.
Si vous choisissez les données agrégées, l’indicateur se résumera à un seul chiffre. En effet, celui-ci renseignera dans notre exemple le compte du nombre d’exécutions de votre processus sur les 30 derniers jours. C’est à vous de définir sur combien de jours vous voulez agréger vos données.

Les données non-agrégées (évolution temporelle)
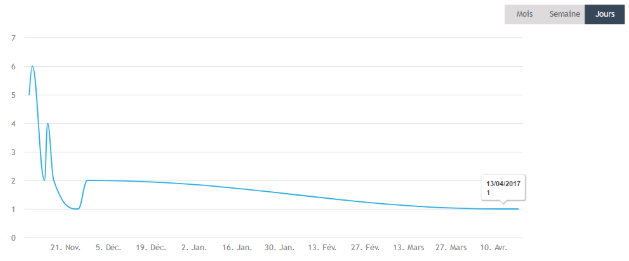
*Graphique simple : Un point ou une barre par entrée temporelle. Ces graphiques se lisent comme « le 23/09/2017 mon processus a été exécuté 10 fois ».
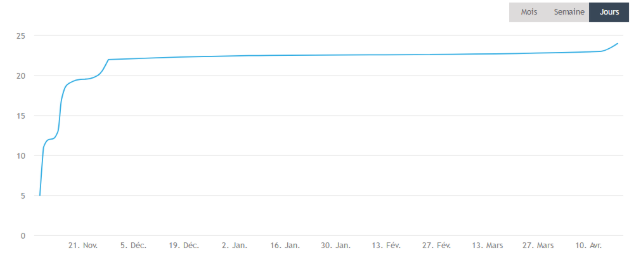
**Graphique avec données cumulées : Dans ces graphiques, la valeur affichée est la somme de la valeur de votre indicateur depuis les premières données récupérer. Ces graphiques se lisent comme « le 23/09/2017 mon processus a été exécuté 100 fois depuis le 04/05/2017 « .
Par exemple si vous avez une exécution de processus le lundi, trois le mardi et aucune le mercredi, le compte du nombre de processus affiché en cumulé affichera la valeur 3 ( 1 + 2 ) le mardi et 3 ( 1 + 2 + 0 ) le mercredi.
Représentation graphique selon plusieurs axes
Un seul axe secondaire
Si vous avez défini votre indicateur avec un seul axe secondaire, voici les différents type de graphique proposés :
Les données agrégées
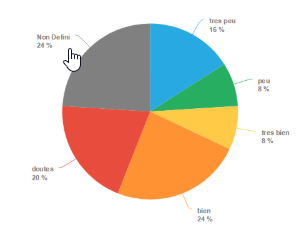
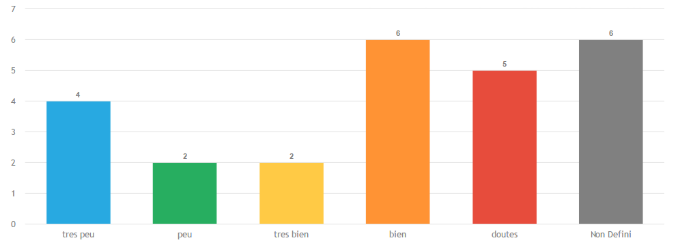
Les données non-agrégées
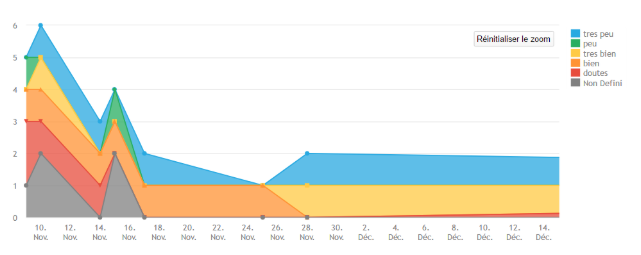
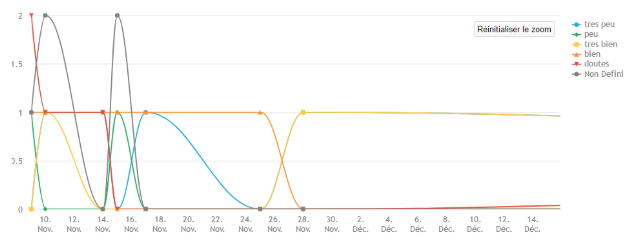
Plusieurs axes secondaires
Si vous avez défini plusieurs axes secondaires, un seul type de graphique vous est proposé.
Ce graphique présente vos données selon chacun de vos axes d’études.
En cliquant les flèches directionnelles situées sous le graphique, vous pouvez faire défiler les axes et regarder vos donnée selon l’axe qui vous plait.
Par exemple, imaginons que vos axes soient le temps, un enquête satisfaction client et un type d’action effectuée. Si vous déplacez votre graphique pour voir vos données en fonction de la satisfaction client et cliquez la barre « insatisfait », vous aurez accès aux données de votre KPI pour les cas où le client a choisi « insatisfait » .
Ensuite, si vous cliquez sur une date (par exemple 23/09/17), vous verrez apparaître votre donnée en fonction des actions réalisées au moment où votre client était « insatisfait » et ayant eu lieu le « 23/09 ».
Ce mécanisme vous permet d’avoir un regard extrêmement précis sur vos données.


