Dans Iterop Design, vous pouvez créer des services afin de connecter vos applications à vos processus. Vous pourrez ensuite affecter vos services directement dans la configuration de vos processus.
Iterop vous permet de connecter vos processus avec d’autres applications : base de données, CRM, messagerie…
Pour chaque service, vous pouvez définir plusieurs opérations, en spécifiant les opérations que vous voulez effectuer.
Par exemple, vous pouvez créer un service qui va se connecter à votre base de donnée, et définir une opération qui elle, sera chargée de récupérer la liste de vos clients. Un autre exemple d’opération pourrait consister à créer un nouveau client au moment où le processus de commande est démarré.
Configurer un service
Pour configurer un service, rendez-vous dans IteropDesign et sélectionner l’onglet « Services » dans le menu de gauche. C’est dans cette partie que vous allez créer vos nouveaux services.

Les différents services disponibles :
- REST
- SOAP
- SMTP
- IMAP
- Zapier
- SQL
En savoir plus sur la liste des connecteurs disponibles.
Créer un service
- Pour créer un nouveau service, cliquez sur le bouton « Créer un nouveau service » en haut à droite.
- Choisissez un service parmi les services disponibles.
- Nommez votre nouveau service et commencer à configurer les différentes opérations.
Configurer une opération
Côté Administrateur
Lorsque vous définisez une opération, vous pouvez pour chaque argument nécessaire décider de le fixer ou de le laisser comme variable d’entrée du service.
Ici, nous allons configurer un service Mail :
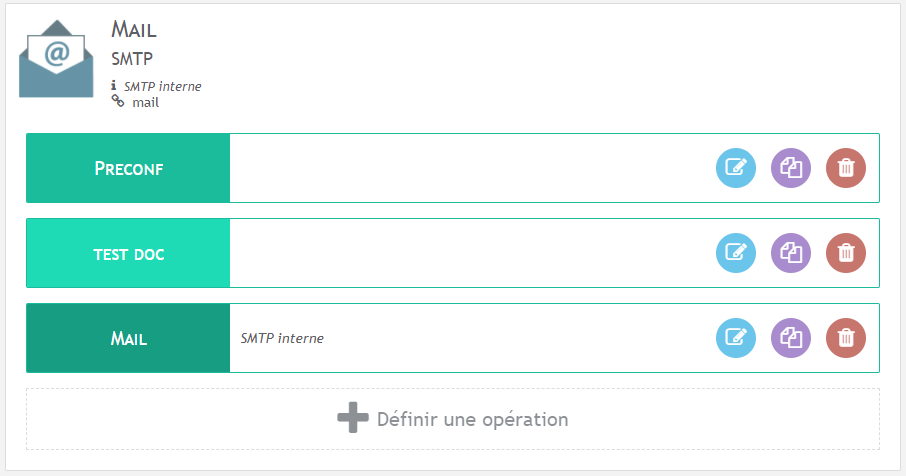
- Cliquez sur le + pour créer une nouvelle opération
- La fenêtre suivante s’ouvre :
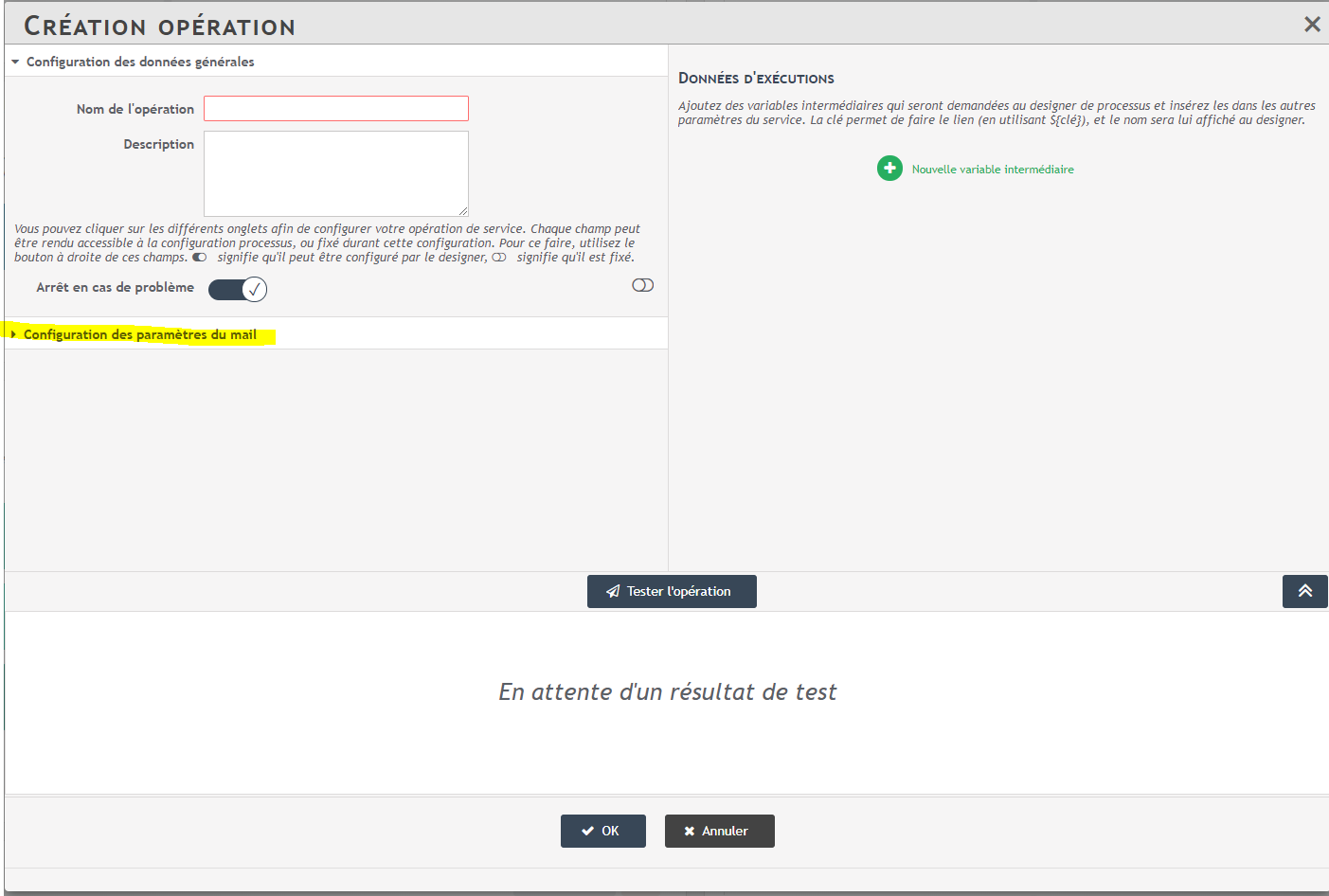
- Sélectionnez « Configuration des paramètre mail » et commencez à paramétrer votre email.
Par exemple, pour un service mail, vous voudrez peut-être laisser le champ adresse du destinataire en mode dynamique, mais fixer le champs CCI pour être en copie de tous les emails.
Ce choix se fait à l’aide du bouton situé à droite des différents champs de configuration des opérations.
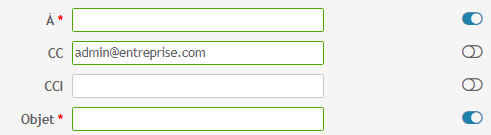
Si le bouton est sur “ON” : bleu, le champ sera disponible lors de la configuration de votre processus et le designer pourra le définir ou le lier avec une autre variable du processus.
Si le bouton est sur “OFF” : gris, ce champs sera invisible pour le designer et c’est à vous d’indiquer la valeur fixée lors de l’appel à l’opération.
Côté Designer
Dans cet exemple, les champs “A” et “Object” seront accessibles au designer, tandis que les champs “CC” et “CCI” seront fixes et ne seront pas visibles par ce dernier. Lors de la configuration de son processus faisant appel à ce service, il verra la fenêtre suivante :
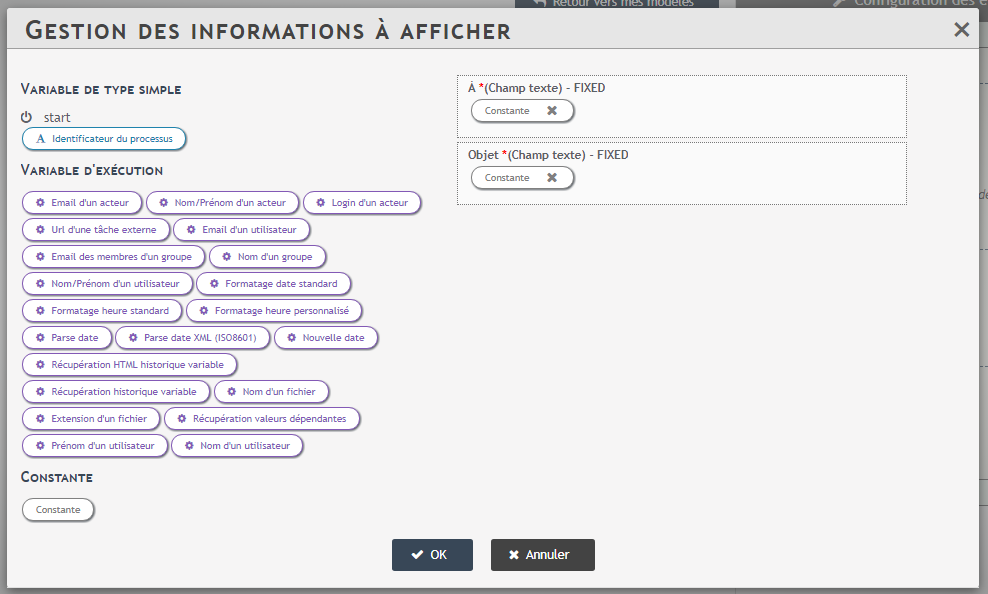
Configurer les variables de services
Côté Administrateur
Après avoir paramétré les données générales et l’email, vous allez pouvoir définir les données d’entrée accessibles à vos designer.
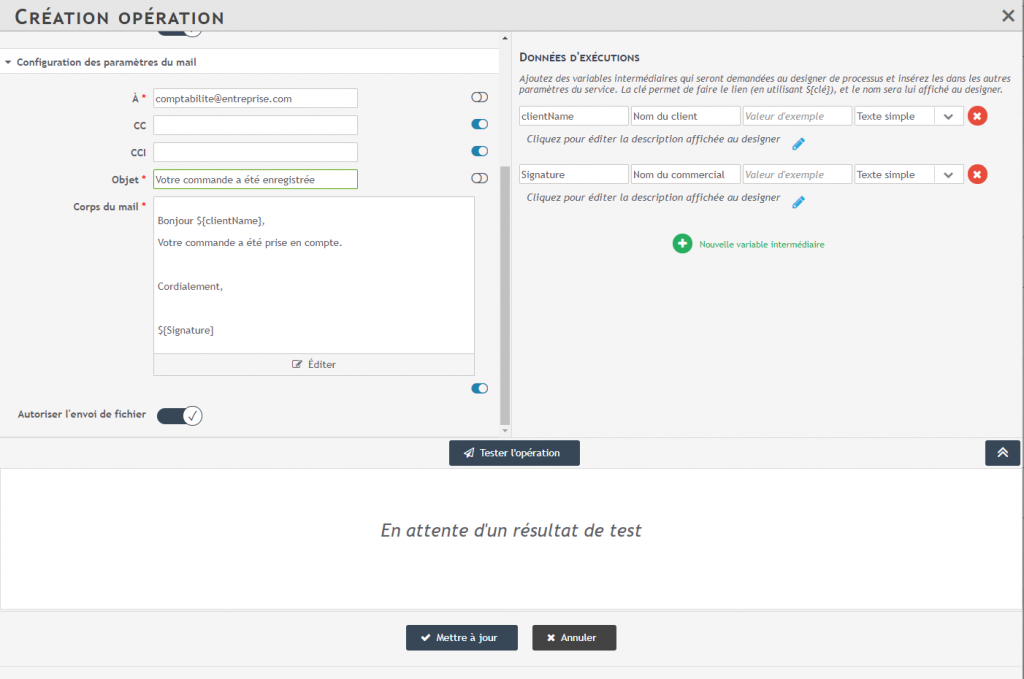
À droite de la configuration générale, vous pouvez décider de définir des “variables de services”. Ces variables seront alors considérés comme des variables d’entrée disponibles dans les services affectés à vos processus.
Dans la configuration de votre opération, vous pourrez alors vous référer à ces variables comme si elles étaient définies à l’exécution de votre processus.
Par exemple, vous pourriez définir un mail type et pré-remplir le corps de ce mail en vous référant aux variables de services que vous avez définies à droite.
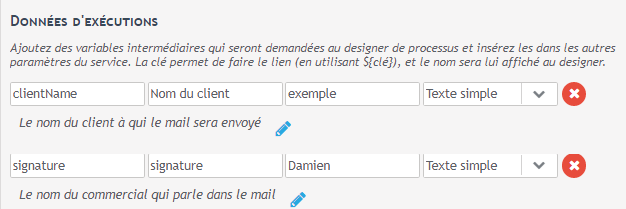
En amont, à droite, nous avons défini clientName et signature, deux variables auxquelles nous pouvons faire appel dans le corps du mail afin de pré-remplir celui-ci.
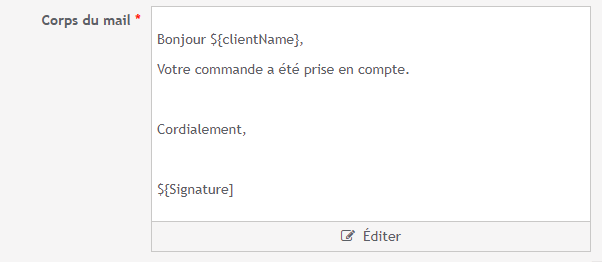
Les différents types de données sont :

Tester l’opération
Si vous souhaitez avoir un aperçu final de votre opération, vous pouvez cliquer sur “Tester l’opération” en bas de la fenêtre. Voici l’aperçu généré avec l’exemple ci-dessus :
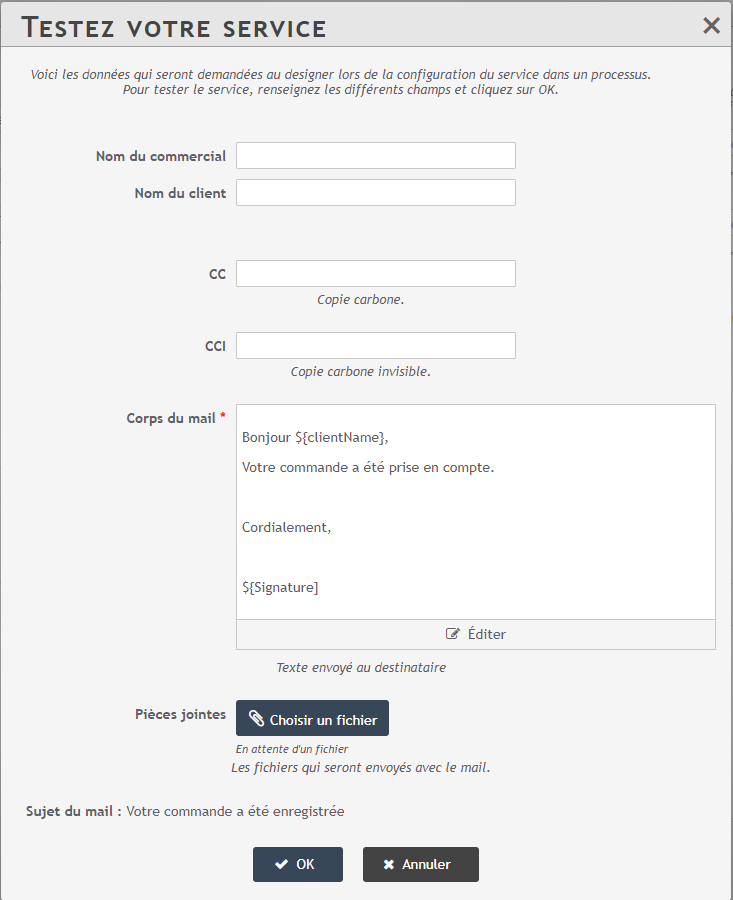
Côté Designer
Du côté de votre Designer, lorsqu’il affecte son service “envoi de mail type au client” au sein de son processus, il n’aura pas accès à la partie édition du corps du mail. Mais il pourra renseigner les deux champs suivants : “nom du client” et “signature”.
Voici les données que verra le designer dans la configuration du service :
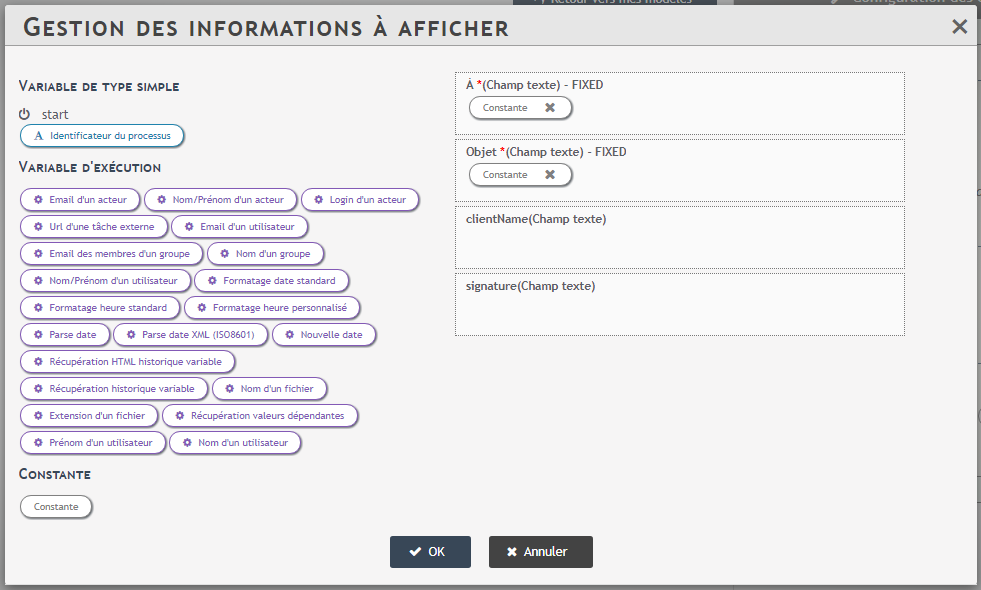
Configurer les variables de sorties
Lors de la définition d’une opération, vous pouvez définir les variables de sortie de celle-ci. Pour un service de type mail ou Zapier, aucune sortie n’est possible. Pour les services REST, SOAP ou base de données, vous pouvez définir les variables que vous voulez extraire pour la suite de votre processus.
Pour ce faire, nous vous proposons d’utiliser les languages suivants :
- Lorsque votre réponse est un json (REST et base de données) le language jsonPath,
- Lorsque votre réponse est en xml (REST et SOAP) le language Xpath.
La marche à suivre pour configurer les variables de sortie :
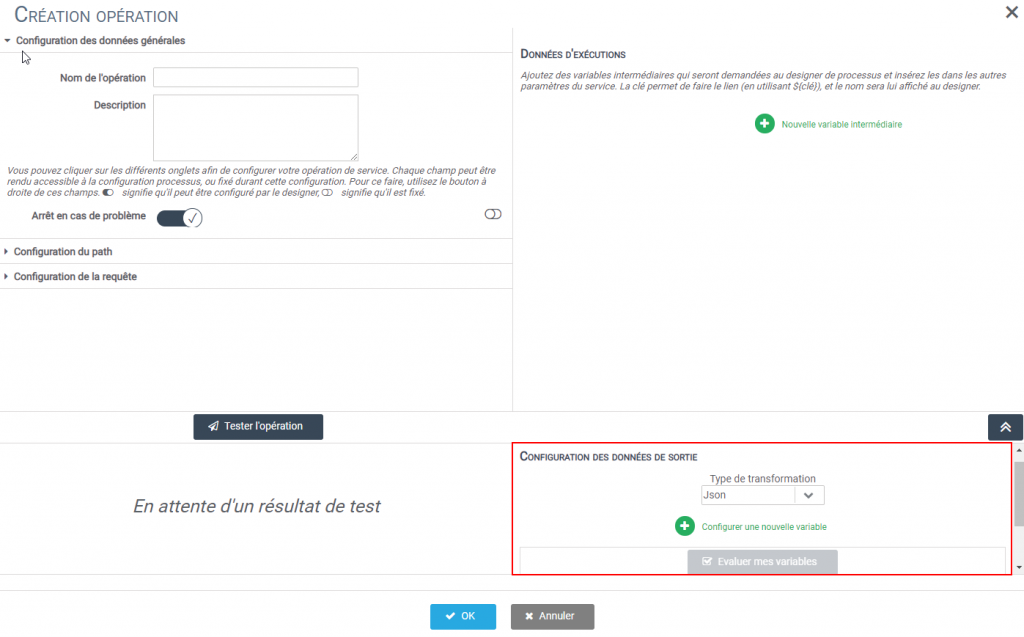
- Choisissez le langage souhaité.
- Cliquez sur le (+) vert afin d’ajouter une variable.
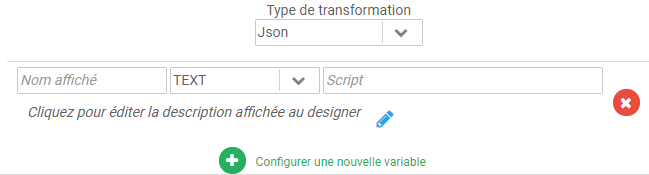
Choisissez le nom de la variable, son type ainsi que son script.
Les différents types sont :
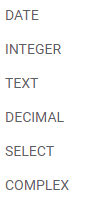
Pour récupérer une donnée et pouvoir la réutiliser par le biais d’une variable, il faut renseigner, dans l’encart de droite, le code JSONPATH pour l’atteindre :

Un processus qui fera appel à ce service permettra de disposer de la variable Host ainsi générée. Dans cet exemple, celle-ci aura pour valeur « httpbin.org ».
- Lorsque vous choisissez le type de vos variables de sortie :
- Le type COMPLEXE se réfère à un format json ou xml brut.
- Le type liste de valeur créera automatiquement une chaîne de caractère valide pour être utilisée comme une liste de valeurs dans Iterop
- Lorsque vous testez votre opération, vous pouvez cliquer sur le bouton “Evaluer mes variables” une fois votre test effectué, pour vérifier la validité de vos selecteurs. Dans la configuration d’un processus, ces variables pourront etre utilisées comme les variables définies dans une tâche humaine.
Dans le cadre d’une sortie fichier, il vous faut aussi définir une variable et déclarer le type comme fichier.
Cas d’utilisation
Variables d’entrée
Utilisation en POST.
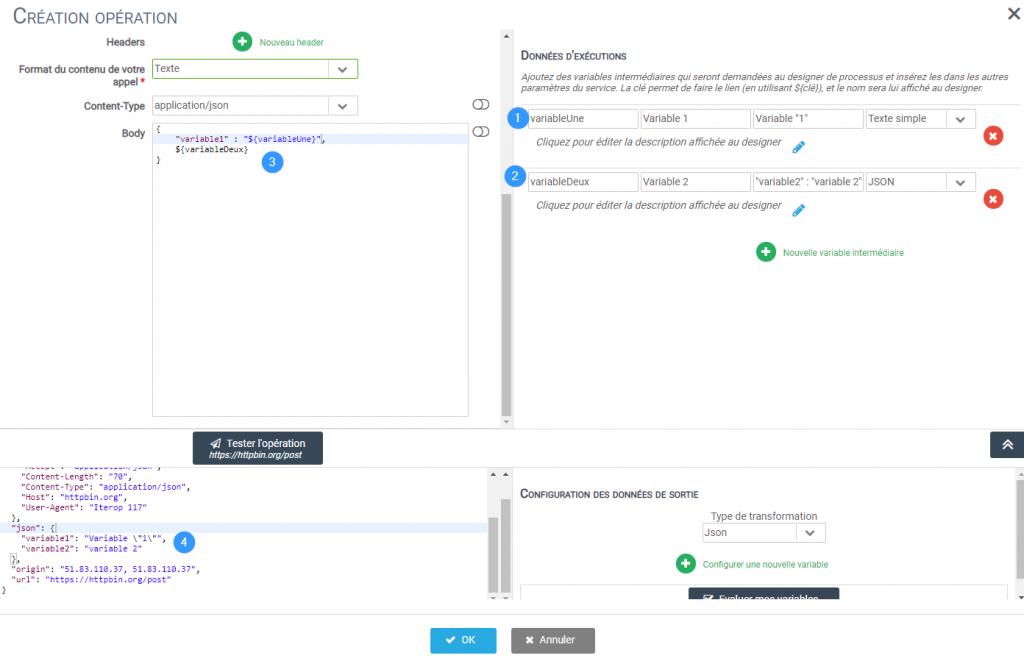
1️⃣ Une variable de type Texte simple (qui bénéficiera d’échappement, comme par exemple les « pour que le JSON reste valide)
2️⃣ Une variable de type JSON
3️⃣ Le corps de la requête qui intègre les variables renseignées en 1️⃣
4️⃣ La réponse. On remarque que les « du Texte simple sont bien échappés.
Variable de sortie
Utilisation en GET
Type de transformation : JSON

1️⃣ Le nom de la variable.
2️⃣ Son type.
3️⃣ Le script qui servira à récupérer la donnée et lui donner une valeur.
4️⃣ Le bouton qui permet de prévisualiser la valeur de la variable.
Résultat :



