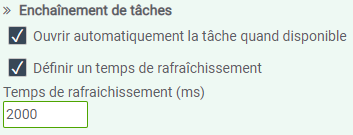You have the possibility to open a task window automatically without the user having to go through his task list again. It will open automatically after the validation of the previous task.
This option is primarily ergonomic but can be very useful depending on the situation.
Overview :
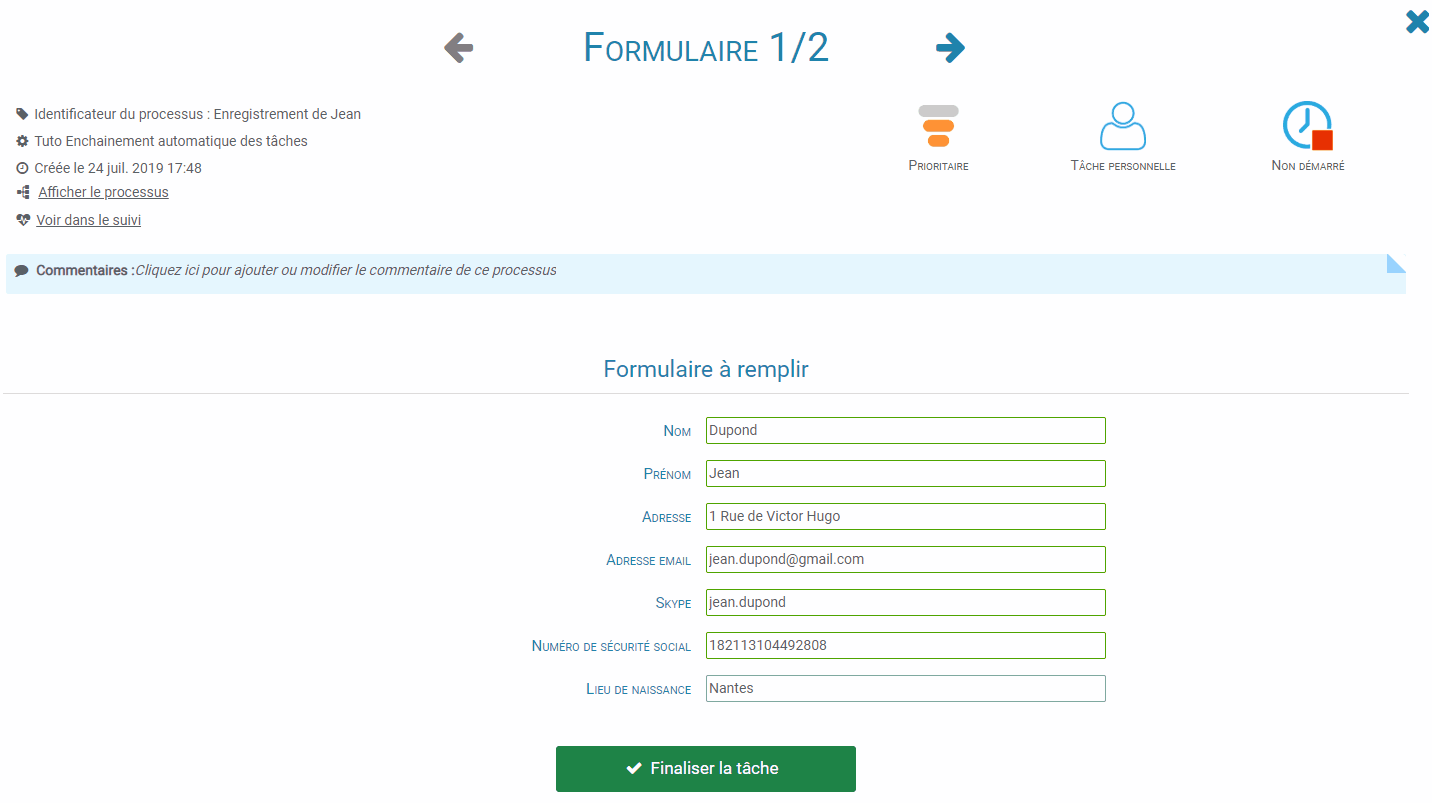
Use case example and configuration
You have a form that has a lot of elements. For greater clarity and understanding, you may wish to split it into two parts and indicate that the latter should be proposed immediately after validation of the former.
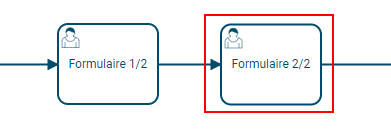
To do this, go to the configuration of the task that should open automatically (framed in red for this example) and check “Open automatically”.
You will find this option on the lower part of the control panel:
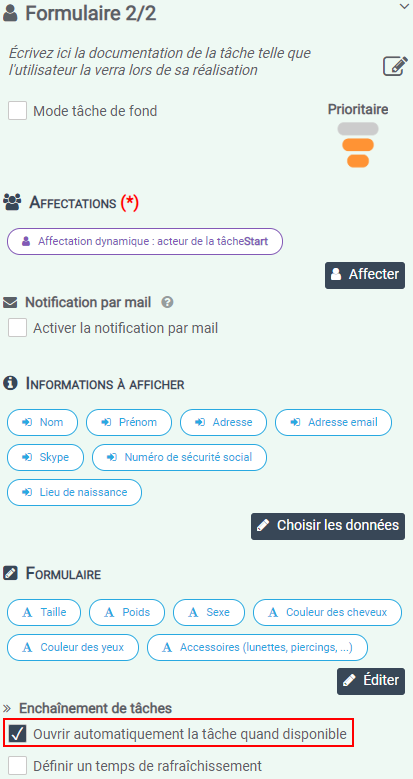
Other use cases
There are situations that call for using automatic task opening, here are two of them:
Display the right form
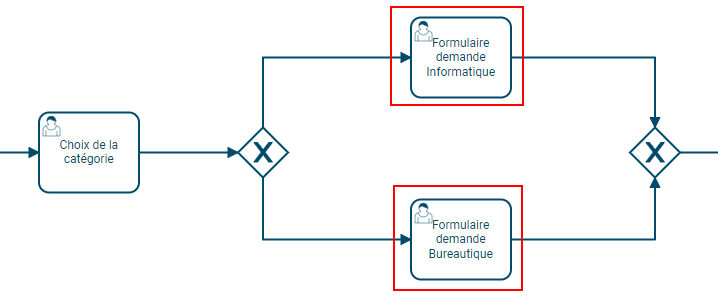
In a purchase requisition process where the first step is to select whether the answer is “IT” or “Office Automation”:
Depending on the answer, the appropriate task will open automatically with the form specific to the selected category.
Apply a treatment (script or service)

In a process, a user enters information about a user (his email for example). A search is then carried out by a service in order to collect all the information related to the given address. The next task then opens with the information obtained from the previous processing.
Look out! If the process takes a long time, the automatic opening of the job will not be possible without applying a refresh time.
Apply a refresh time
If a service or script task takes more than a second to obtain user data, the task that is supposed to open automatically cannot do so.
It is therefore necessary to delay and tell it to wait for a time in milliseconds that you will have determined before opening automatically.