Control variables
Control variables (or dashboard variables) allow you to dynamically modify the information displayed by the dashboard widgets.
More precisely, they offer the possibility to drive any axis defined in the KPIs by associating them with the dashboard variables.
Thus, it is possible to filter all graphs on a value.
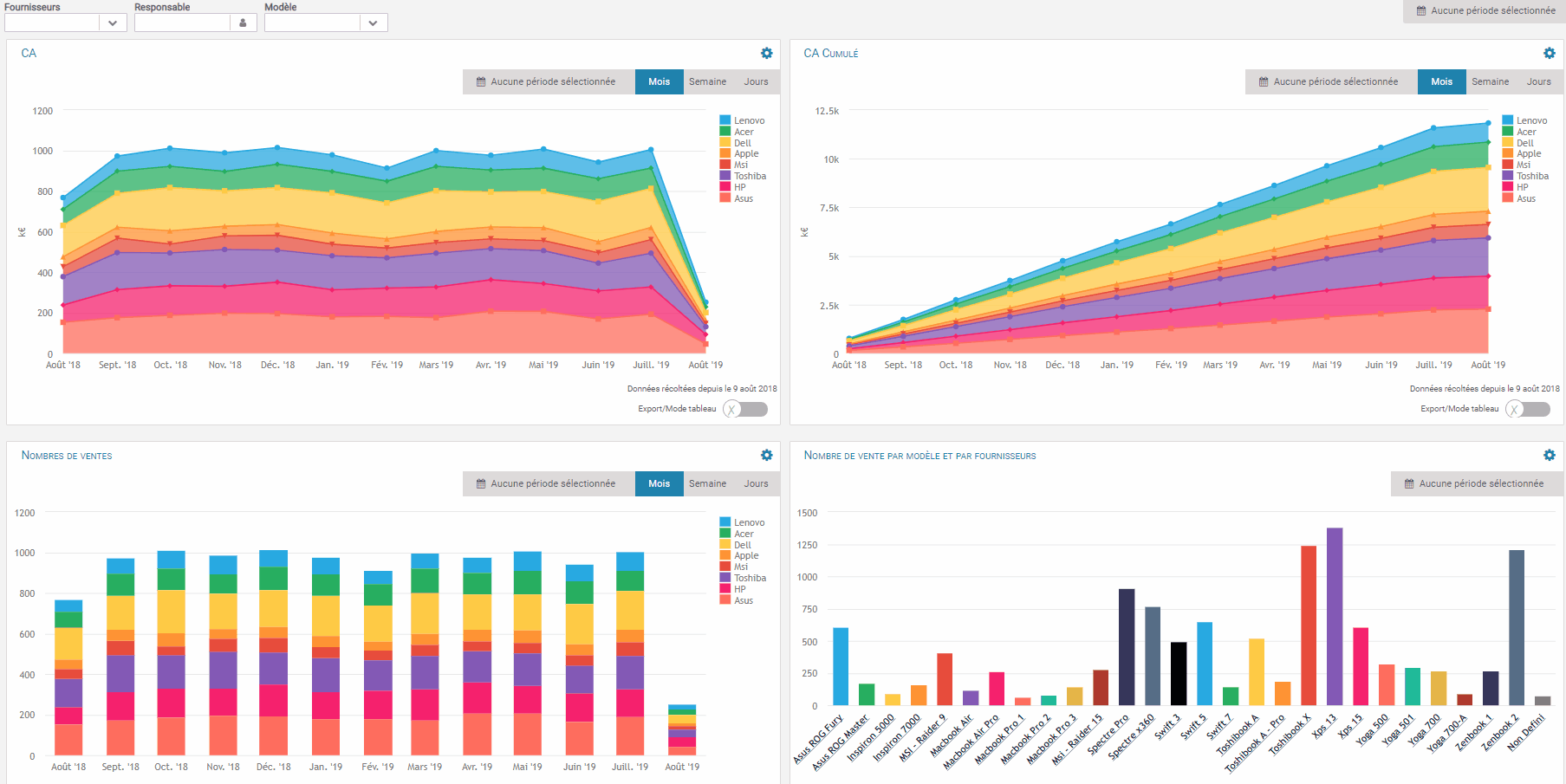
Add/create control variables
The driving variables are on the top of your dashboard.
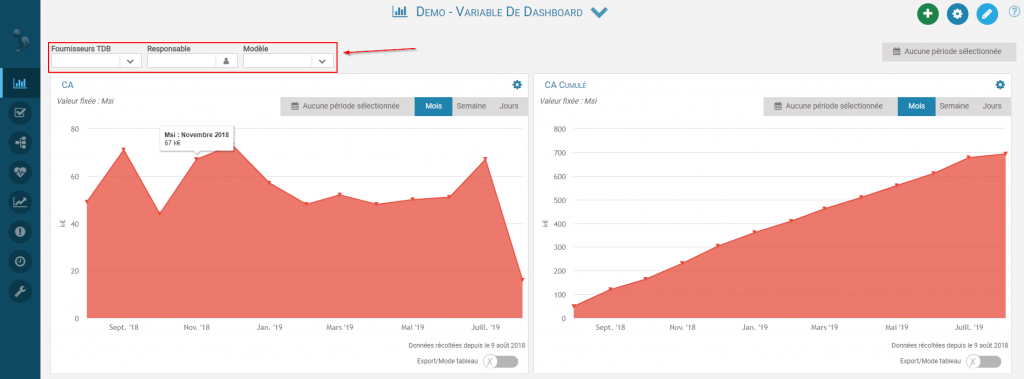
When you create or edit a dashboard, you can add control variables that will be used to display information related to its values.
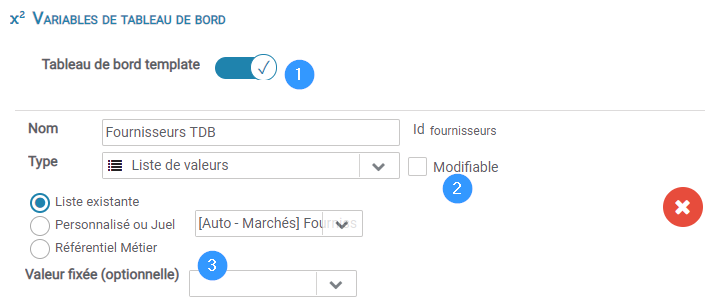
1️⃣ Transforms a TDB into a Template.
2️⃣ Allows the user to whom the TDB is shared, to select values that were not assigned to him when configuring the template and thus, to override the restriction imposed on him.
3️⃣ Determines a value that will be pre-selected when the TDB is displayed.
Adding and linking widget variables
While creating or editing a “KPI” widget, you can add widget variables and link them to a control variable.
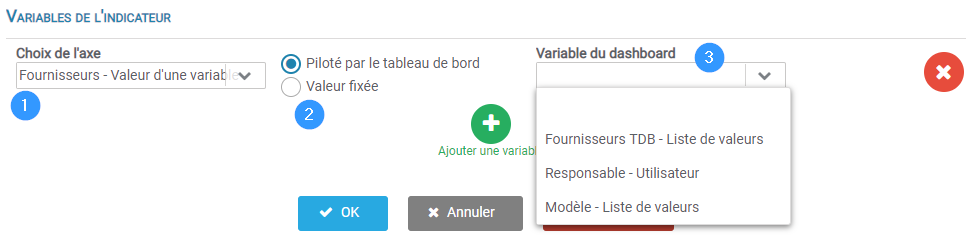
1️⃣ The axis of the KPI that will be associated
2️⃣ Used to determine whether the axis will be associated with a TDB variable (dynamic) or in a fixed way.
3️⃣ The TDB variable that will be associated to the KPI axis
By selecting “Suppliers TDB”, we indicate that the KPI axis named “Suppliers” will display the data related to the selected value.
Associating several control variables with widget variables can also be used to manipulate “multi-axis” widgets.
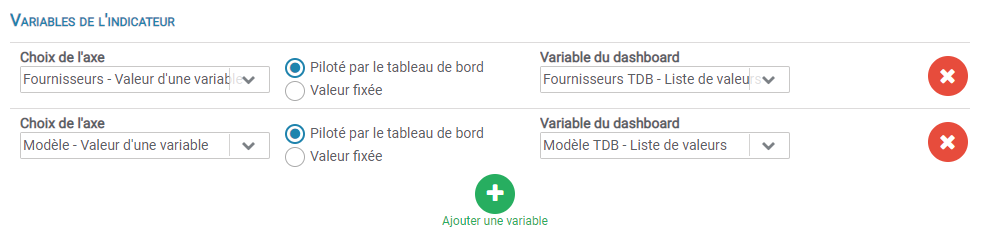
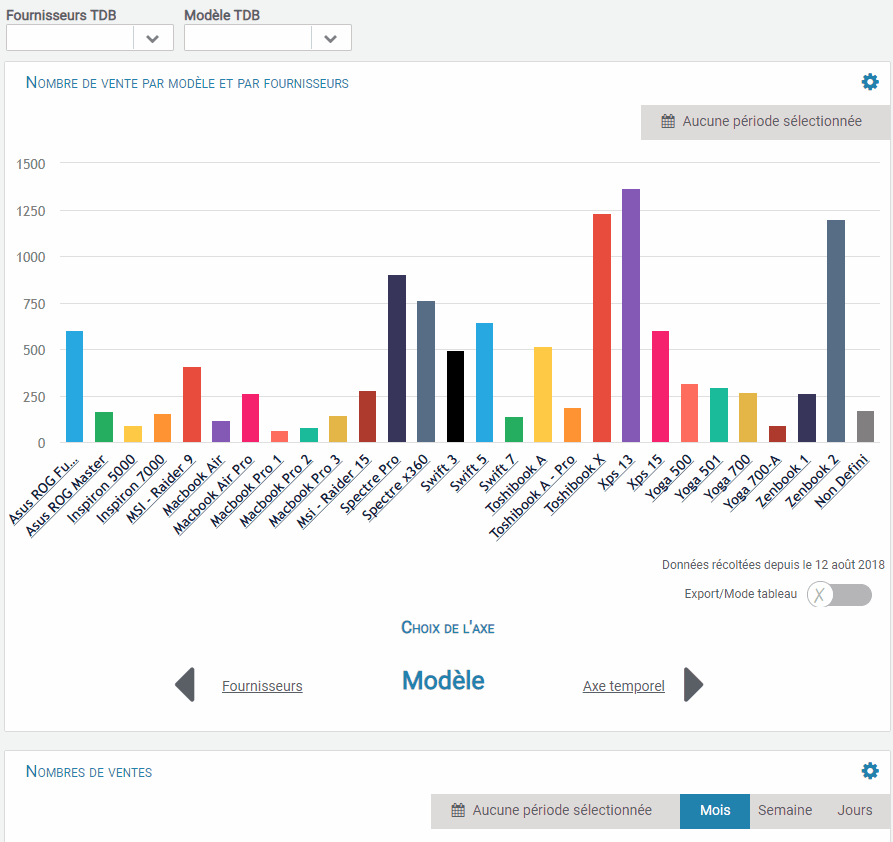
Setting up a Dashboard template
A template is a TDB “common structure” that is shared by several users. However, the information visible in the TDB “template” is different, as it varies according to the shares and the associated control variables.
The values of the control variables will be set according to the shared users/groups, once the template has been validated.
This is useful when you want to share a TDB by limiting/restricting the data that will be accessible/visible to users/groups.
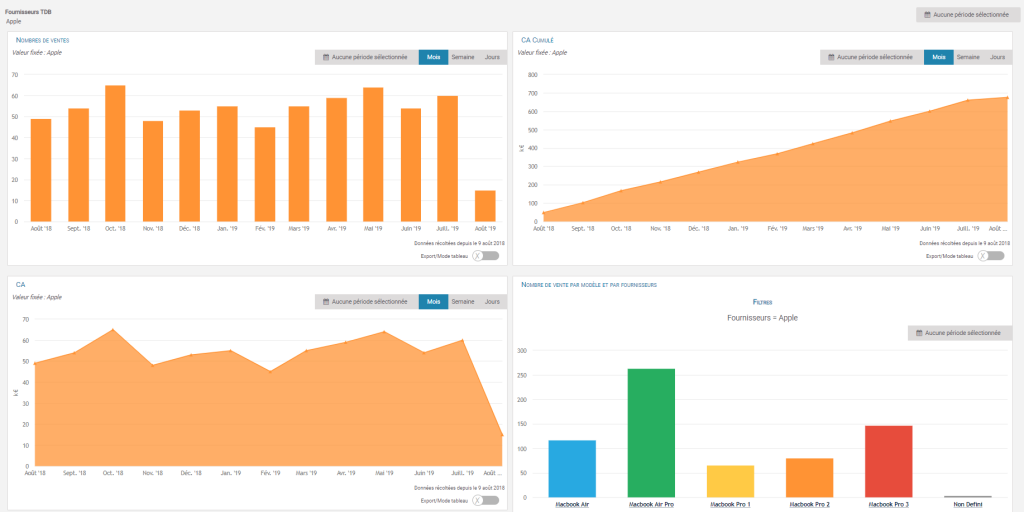
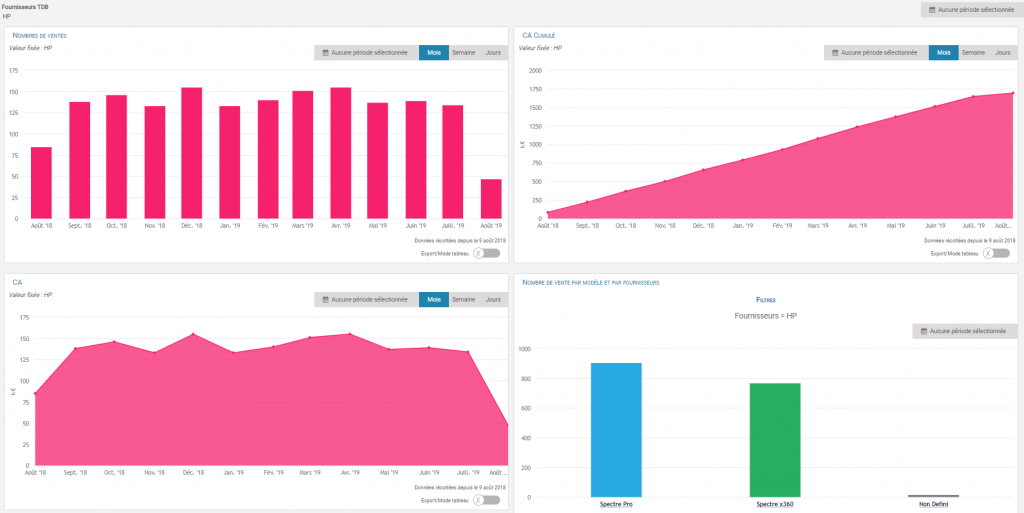
Render a TDB: “template”
When creating or editing a TDB, it is possible to activate the “Template” mode.
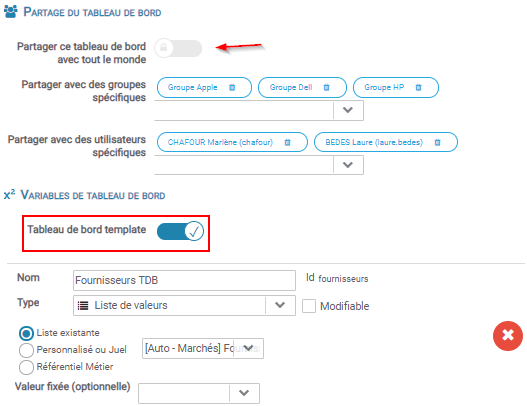
Share a template
When validating the creation/editing, a share configuration window appears.
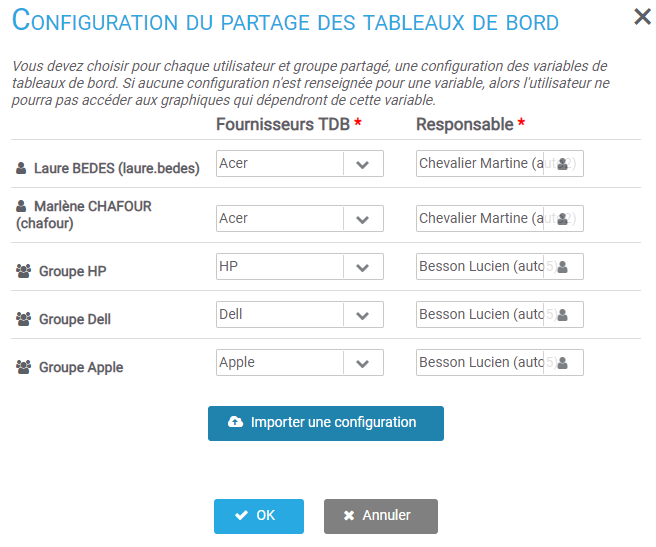
This window allows you to configure which value is associated for each user/group and TDB variable.
Sometimes the number of shares and TDB variables is too large. In this case, it makes sense to use the configuration import.
Import a configuration
After pressing the import configuration button, the following window opens:
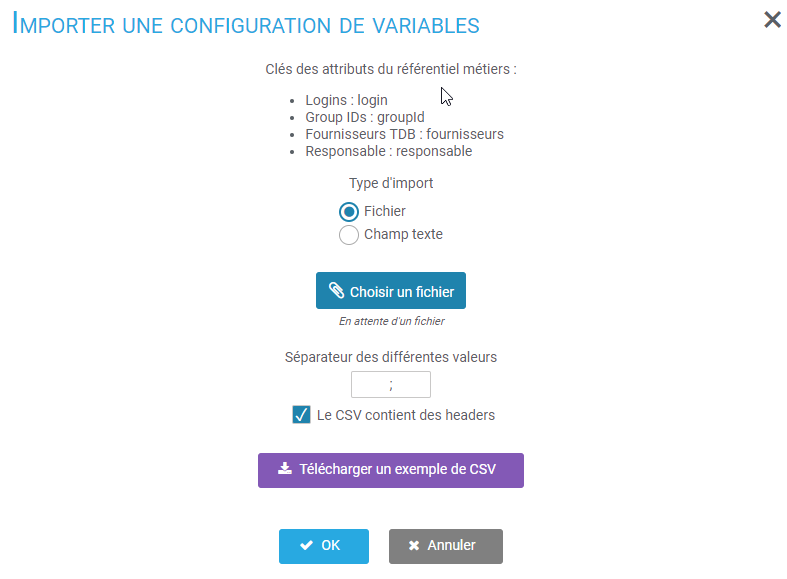
You can import a CSV file or fill in the configuration directly in a text field. The content and syntax are identical for both methods.
In the case of a CSV file import, don’t hesitate to tdownload the proposed example, complete it and upload it. The advantage is that the downloaded file will summarize the configuration already done on the previous window.


