Plongez au cœur des indicateurs de performance
L’analyse des données est un outil stratégique puissant. Elle vous permet de transformer vos données en informations utiles et de gagner en compétitivité.
Dans iterop 3.0, vous pouvez définir, suivre et partager vos propres indicateurs de performance. Grâce aux tableaux de bords personnalisés et aux analyses visuelles attrayantes et interactives, vous avez une vision claire sur toute votre activité : temps par tâche, nombre de nouvelles commandes, délai de traitement…
Ce nouvel outil vous permet de définir des Indicateurs de performances (KPI) à partir des données générées lors de l’exécution de vos processus. Ces indicateurs vous permettront de mesurer l’efficacité de votre processus ou de votre service, selon vos propres critères.
Comment accéder à la configuration des indicateurs ?
- L’onglet « Indicateurs » se trouve dans iteropDesign dans le menu situé à gauche.
- Vous pouvez aussi accéder aux indicateurs de chaque processus à partir de la vue “Déploiements” dans IteropDesign :
L’onglet « Indicateurs » vous permet de gérer vos indicateurs. Dans cette nouvelle interface, vous pouvez ainsi créer, supprimer ou modifier tout indicateur associé à un processus dont vous êtes le contrôleur.
Définir un indicateur
Créer un indicateur : de la théorie à la pratique
Comment définir un indicateur ?
Avant de vouloir vous lancer dans la création de KPI vous devez avoir en tête l’indicateur que vous voulez définir.
Il est important que vous puissiez répondre aux questions suivantes :
- Quelle est la définition de mon indicateur ?
- Comment se calcule t-il ?
- Selon quels critères mon indicateur doit-il être étudié ?
- L’indicateur concerne-t-il toutes les instances d’un processus ou seulement une partie d’entre elles ?
C’est seulement après avoir bien réfléchi à votre indicateur que vous pourrez le définir correctement dans Iterop.
Exemple : le processus de validation de document
Imaginons une entreprise qui doit régulièrement rédiger des documents techniques dans différentes langues.
Cette entreprise utilise un processus de validation de documents pour tous les documents qu’elle produit.
À chaque rédaction d’un nouveau document, celui-ci doit être vérifier par un tiers, puis retravaillé par son auteur jusqu’à la validation finale. Ici, nous allons évaluer l’efficacité de ce processus.
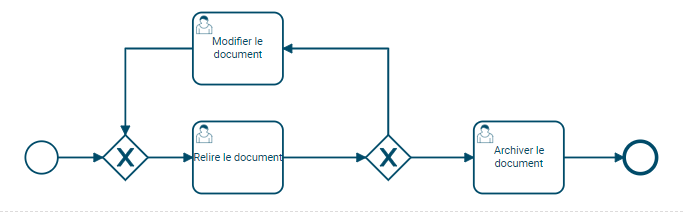
L’un des indicateurs de performance auquel nous pouvons penser dans ce cas précis :
- Le nombre d’aller-retour nécessaires avant de valider un document. Selon la position de notre indicateur par rapport à la valeur un, nous allons pouvoir observer l’efficacité de nos corrections.
L’entreprise écrivant des articles autant en anglais qu’en allemand ou en français, il est intéressant de séparer notre résultat en fonction de la langue du document à valider.
Enfin, pour ne pas polluer notre résultat avec une surcharge de donnée, nous n’allons considérer que les documents rédigés sur les deux derniers mois.
Cela nous donne l’indicateur (KPI) suivant :
- Définition :
- Calculer le nombre d’étape de correction nécessaires lors de la rédaction d’un document selon la langue de celui-ci.
- Calcul :
- Le nombre de passage par la boucle de validation / nombre de processus lancés.
- Critères supplémentaires :
- La langue du document à produire.
- Filtre temporel :
- Les résultats des deux derniers mois.
Une fois l’indicateur défini, nous pouvons commencer la configuration de notre indicateur dans Iterop.
Configurer un indicateur
Étape 1 : Créer un nouvel indicateur
Dans IteropDeisgn, sélectionnez l’onglet « Indicateurs » et cliquez sur Nouvel indicateur en haut à droite, cette fenêtre s’ouvre :
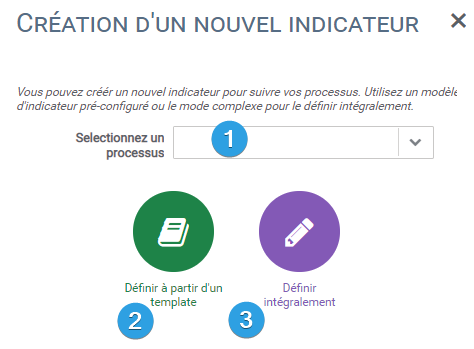
Avant de créer un nouvel indicateur, vous devez préciser le processus auquel il s’applique 1️⃣.
Deux mode d’édition vous sont alors proposés :
- 2️⃣ Si votre indicateur est un indicateur courant, vous pourrez le configurer très facilement à partir des templates de création
- 3️⃣ Si votre indicateur est complexe ou trop spécifique à vos processus, vous devrez passer par le mode avancé
Dans notre cas, nous allons utiliser le mode avancé.
Voici un aperçu de l’interface :
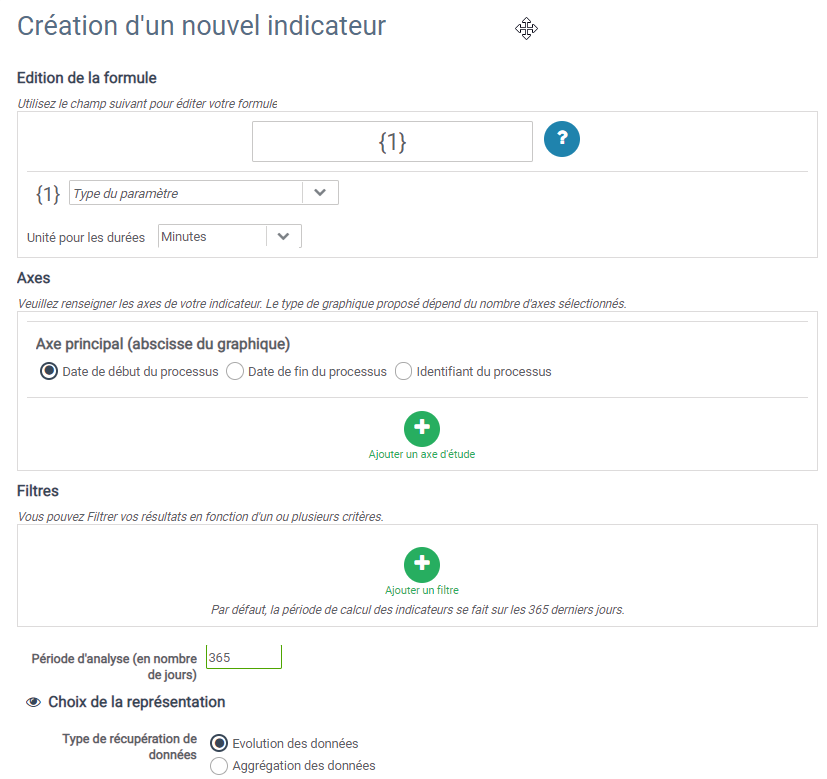
Étape 2 : Renseigner la formule de l’indicateur
En ouvrant le mode avancé des KPI, la première chose à renseigner est la formule de notre indicateur, c’est-à-dire la manière dont nous allons le calculer.
- Remplissez le champ formule par : {passage par la boucle} / {nombre de processus}
- Dans le champs Formule vous devez remplacer vos arguments par {nom de votre argument}.
- Au moment où vous entrez votre formule, deux boites apparaissent intitulées « passage par la boucle » et « nombre de processus« .
- Dans la première, choisissez le type d’argument « nombre de passage par un tâche« .
- Sélectionner une tâche interne à la boucle de validation, comme la réalisation de l’action corrective.
- Dans la seconde boîte, choisissez le type d’argument « nombre d’exécution du processus« .

Étape 3 : Renseigner les axes de l’indicateur
Dans notre situation, nous avons décidé de trier nos résultats en fonction de la langue du document à valider.
Considérons que l’une des variables de notre processus soit justement la langue du document.
Dans la partie Axes de la configuration :
- il faut ajouter un nouvel axe et le définir comme étant la valeur d’une variable : « Langue du document ».
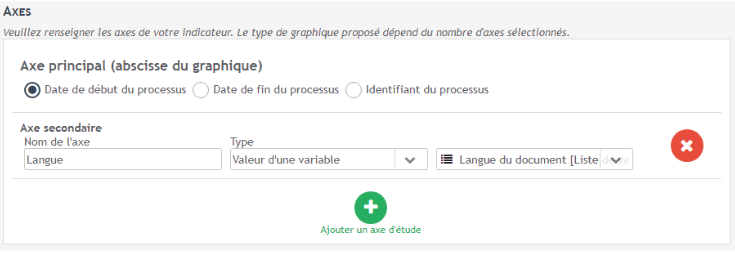
Étape 4 : Renseigner les filtres
Nous allons ajouter un filtre à notre étude afin de ne prendre en compte que les processus récents, plus précisément ceux, lancés depuis moins de deux mois.
Étape 5 : Choisir la représentation graphique de notre indicateur
La dernière étape de la configuration consiste à choisir le type de graphique pour la représentation du KPI. Voir la page spécifique représentation d’un indicateur.


