La première étape du cycle de vie d’un processus dans Iterop Design correspond à la création de celui-ci. Il s’agit de modéliser le processus sous la forme d’un diagramme BPMN grâce au modeleur de processus.
Créer un nouveau modèle
- Cliquez sur l’onglet « Modèles » dans le menu.
- Cliquez sur le bouton Créer un nouveau modèle (en haut à droite).
- Une nouvelle fenêtre s’ouvre. Indiquez un nom pour ce nouveau modèle, puis validez en cliquant sur Créer un nouveau modèle.
- L’outil de dessin de processus s’ouvre :
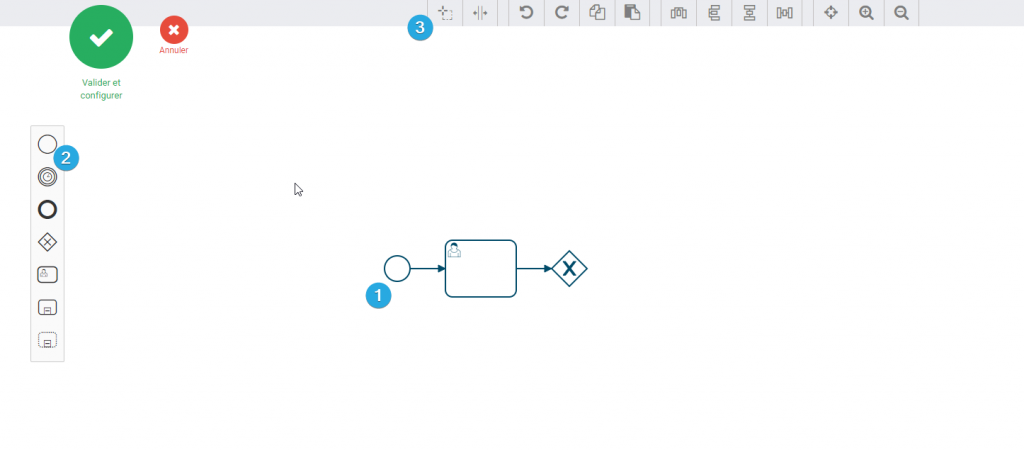
- Les étapes :
- 1️⃣ Start-event : Un premier élément BPMN vous permet de commencer à modéliser le processus.
- 2️⃣ Barre d’outil à gauche : Elle regroupe les éléments BPMN essentiels.
- 3️⃣ Barre d’outil située en haut : Elle permet d’interagir avec l’interface du modeleur.
- Commencez à dessiner votre processus avec les différents éléments BPMN
Dessiner un processus
Voici l’interface de modélisation des processus :
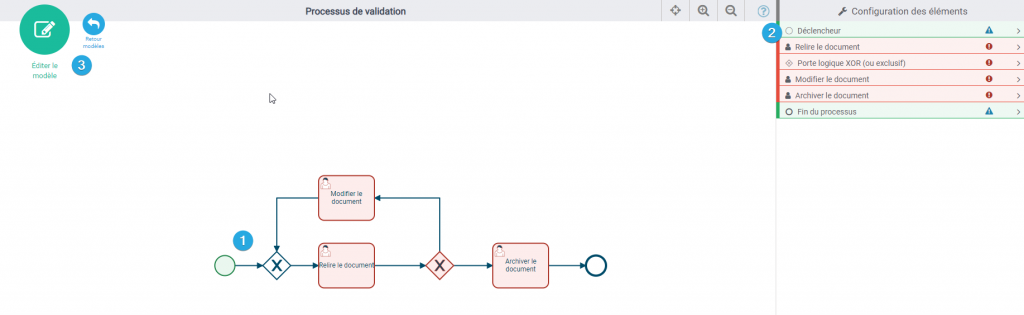
- Cliquez sur l’événement de départ : le Start-Event. Des icônes représentant des éléments BPMN s’affichent à droite de l’élément sélectionné.
- Cliquez sur la porte logique XOR pour l’ajouter et continuer avec les autres éléments.
- Terminer le processus en ajoutant un événement de fin.
Voici un exemple de modélisation de processus :
Configurer un processus
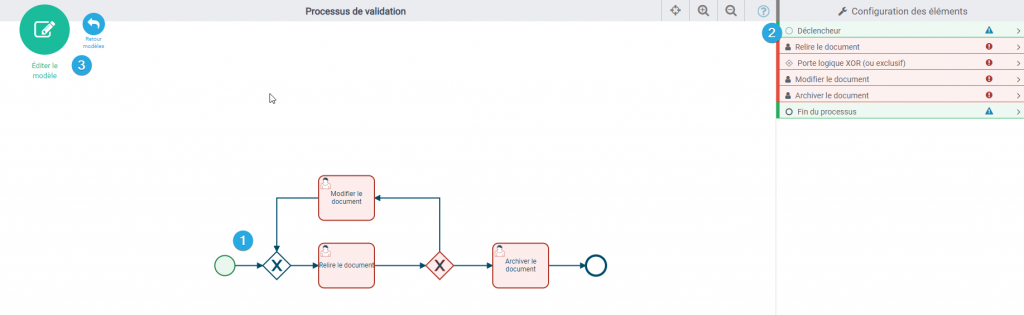
Voici un exemple de configuration de processus :
Suspendre/Arrêter un processus
Il est possible de suspendre le démarrage d’un processus.
Par exemple, vous avez configuré un processus de recrutement mais l’entreprise ne prévoit pas de recrutement avant l’année prochaine. Vous pouvez ainsi temporairement suspendre le démarrage de ce processus pour éviter de nouvelles tâches inutiles.
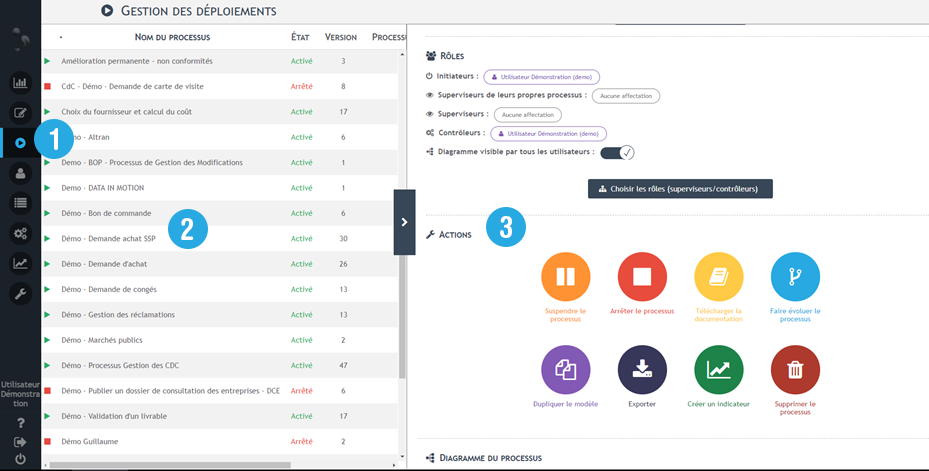
- Cliquez sur l’onglet « Déploiements » (1) dans le menu
- Choisissez le déploiement à suspendre dans le tableau (2)
- Cliquez sur un des boutons d’action (3) en fonction de ce que vous désirez :
| Etat | Bouton | Effet |
|---|---|---|
Activé | 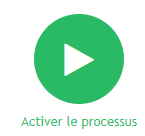 | Le processus peut être démarré depuis IteropPlay ou depuis une URL extérieure si celle-ci est configurée. Lorsque un modèle est déployé, le déploiement est automatiquement activé. |
Arrêté | 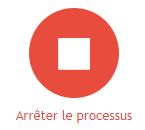 | Le processus ne peut plus être démarré depuis IteropPlay, et toutes les instances en cours seront supprimées et placées dans l’onglet « Suivi » dans processus terminés dans IteropPlay. Attention, cette action est irréversible. |
Suspendu | 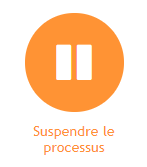 | Le processus ne peut plus être démarré depuis IteropPlay, mais toutes les instances déjà démarrées peuvent continuer.Si un processus est suspendu et qu’il n’a plus d’instances en cours, l’état de celui-ci passe automatiquement à Arrêté |
Exporter/Importer un processus
Il est possible d’exporter ou d’impotrer des processus au format .bpmn directement dans iterop.
Exporter un modèle
- Dans Iterop Design, rendez-vous dans l’onglet « Modèles »
- Choisissez le modèle que vous souhaitez exporter
- Cliquez à droite sur le bouton Exportez
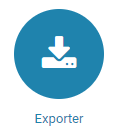
Vous pourrez choisir deux formats : .iterop ou .bpmn.
Importer un modèle
- Dans iterop Design, rendez-vous dans l’onglet « Modèles » et cliquez en haut à droite sur Importer un modèle.
- Choisissez le fichier à importer au format .bpmn
- Cliquez sur importer.
- Votre processus est désormais accessible dans l’onglet « Modèles ».


