Ouvrir automatiquement la tâche suivante
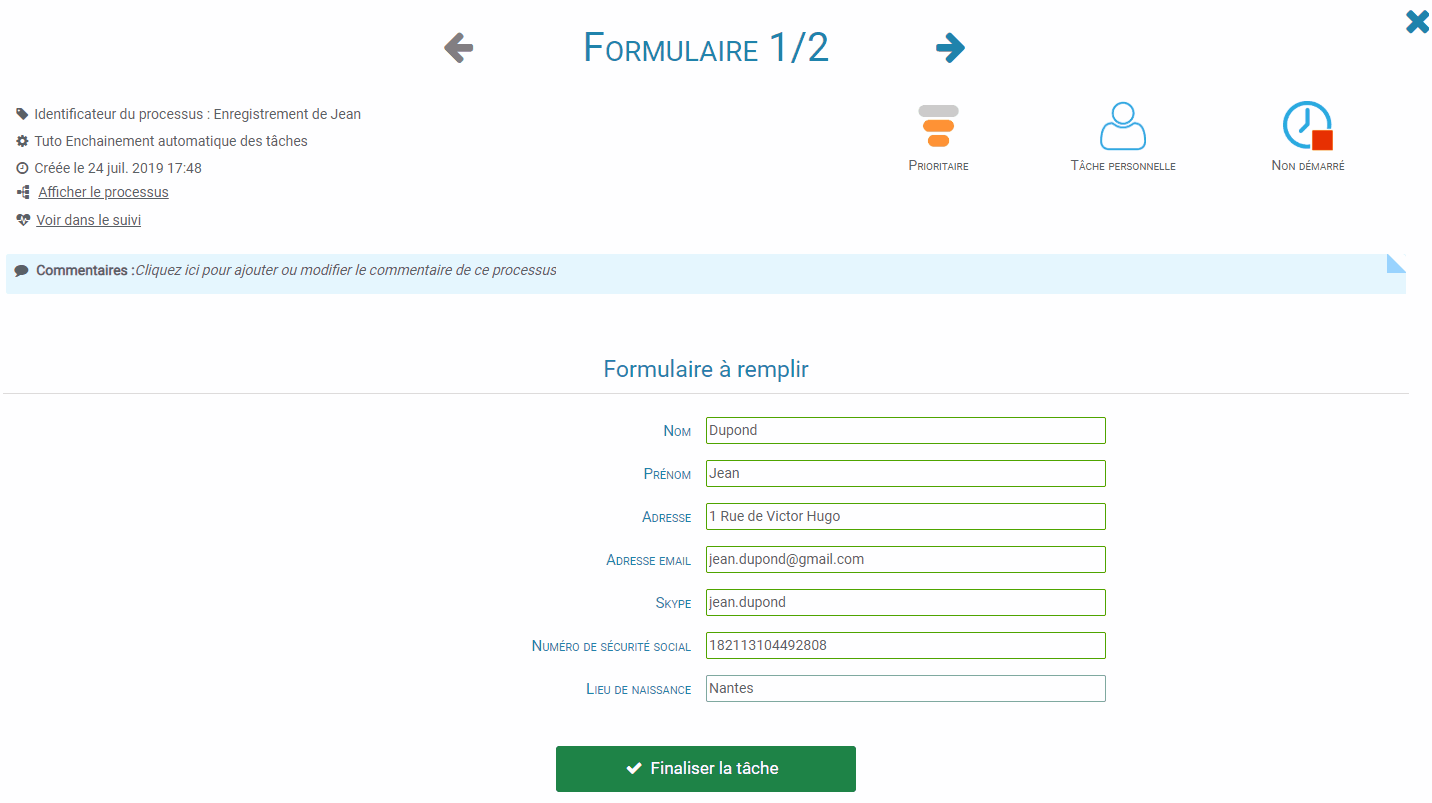
Dans Design, vous pouvez retrouver cette option dans la partie basse du panneau de configuration de la tâche qui doit s’ouvrir automatiquement :
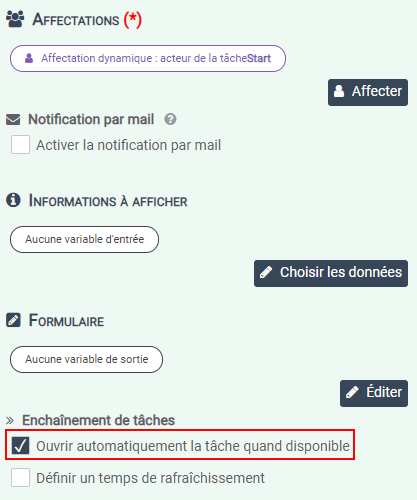
Cas d’utilisation
Un formulaire en deux parties
Dans un souci d’ergonomie, le formulaire est fractionné en plusieurs parties afin qu’il ne soit pas trop grand et indigeste pour l’utilisateur. Une fois la première moitié du formulaire validée, la seconde moitié (encadrée en rouge) sera automatiquement proposée.
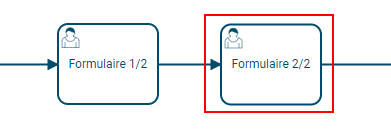
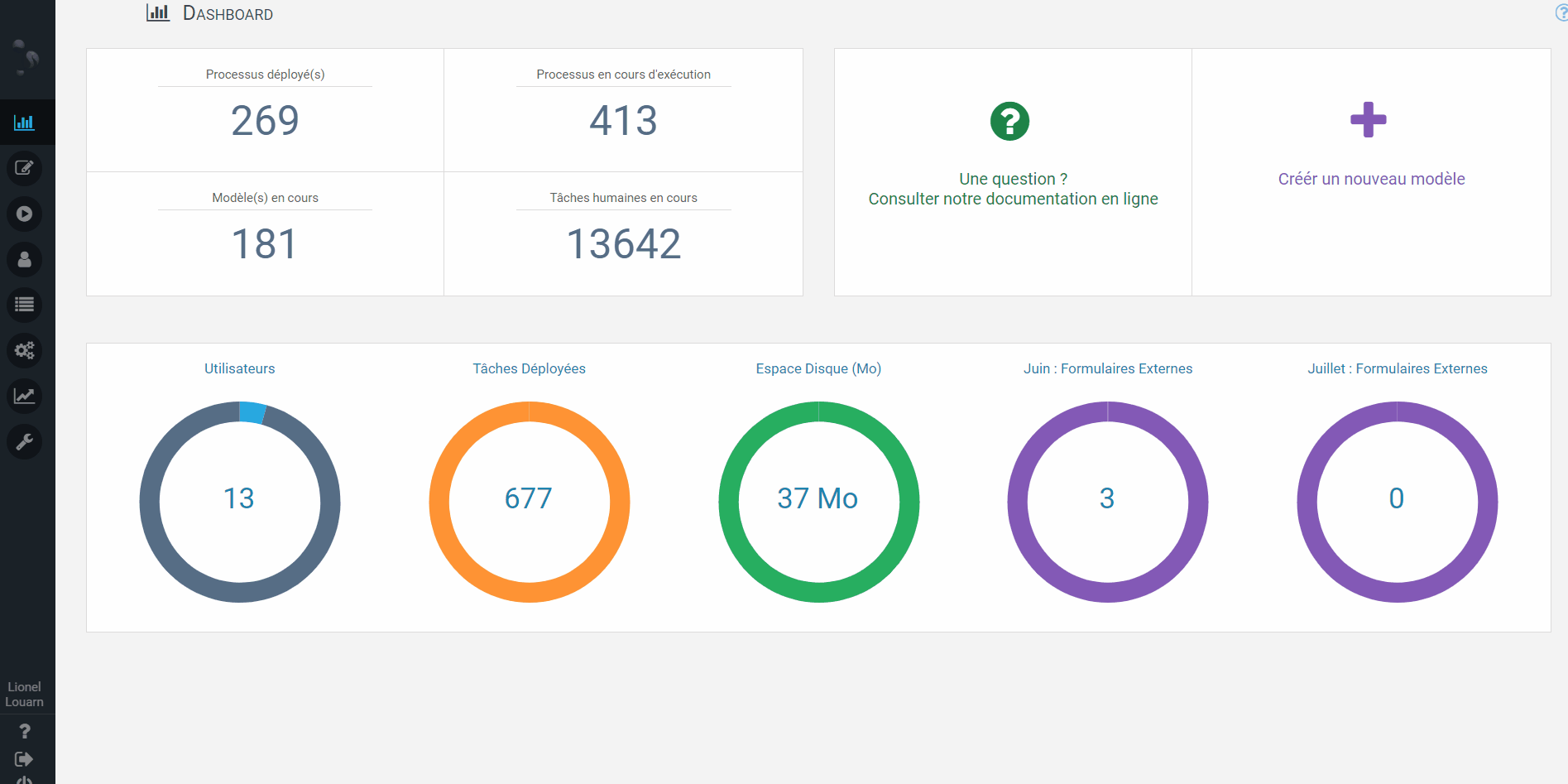
Afficher le bon formulaire
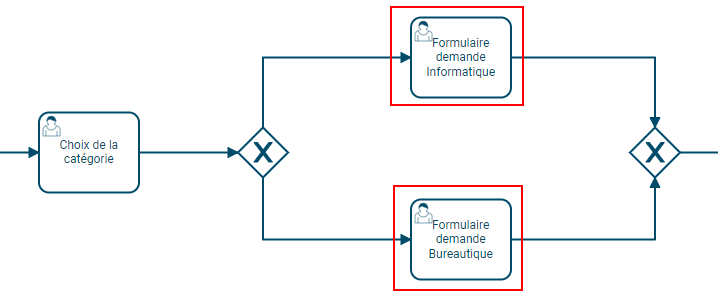
Dans un processus de demande d’achat où il faut sélectionner dans un premier temps si la réponse apportée est « Informatique » ou « Bureautique » :
En fonction de la réponse, la tâche adéquate s’ouvrira automatiquement (l’une des deux tâches encadrées) avec le formulaire spécifique à la catégorie sélectionnée.
Appliquer un traitement (script ou service)

Dans un processus, un utilisateur renseigne une information sur un utilisateur (son email par exemple). Une recherche est ensuite effectuée par un service afin de collecter toutes les informations liées à l’adresse email renseignée. La tâche qui affiche les informations s’ouvre ensuite une fois le traitement terminé.
Définir un temps de rafraîchissement
Définir un temps de rafraîchissement sert à déterminer un laps de temps (en millisecondes) avant que la tâche suivante ne se lance. Cela est notamment utilisé lorsqu’un traitement important doit être fait préalablement par un script ou un service.
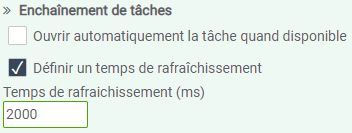
Ainsi, vous êtes sûr que le traitement ait bien eu le temps de s’effectuer en imposant que la tâche suivante ne s’ouvre que 2 secondes (dans l’exemple) après la réalisation de la tâche précédente.



