Découvrir l’interface de modélisation
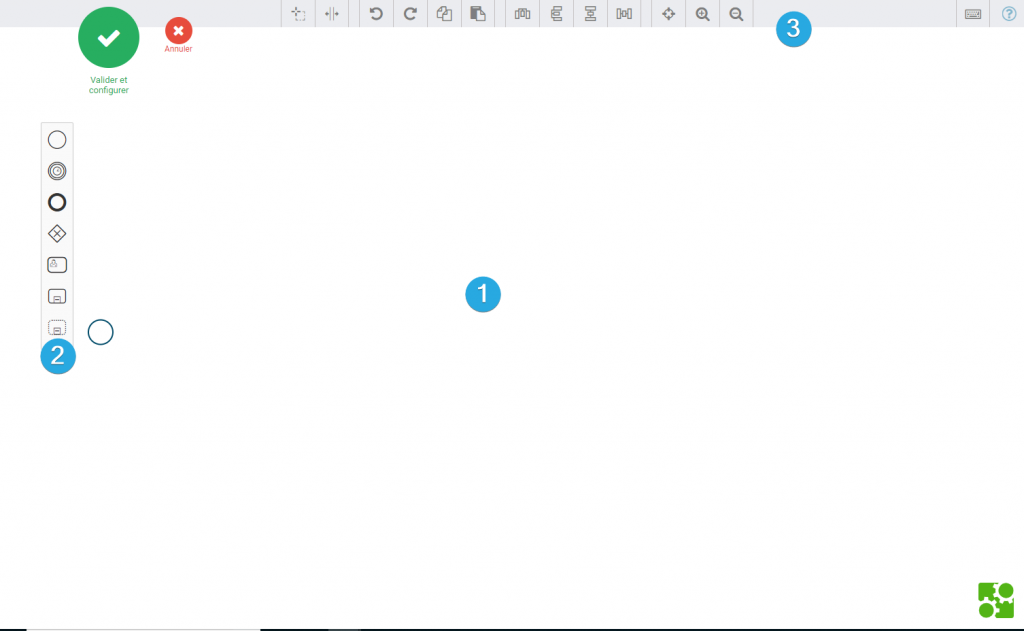
1️⃣ La zone de dessin : c’est ici que vous pourrez dessiner le processus tel que vous souhaitez le modéliser.
2️⃣ Les éléments du BPMN : ce sont les éléments du BPMN que vous pourrez glisser déposer dans la zone de dessin. Vous pouvez trouver dans ce menu les différents éléments BPMN :
Voir la fiche pratique des éléments BPMN
3️⃣ La barre d’action : elle permet de sauvegarder votre modèle, de supprimer, copier, coller, couper des éléments…
Sauvegarder les modifications
Pour sauvegarder l’état actuel du processus et passer à sa configuration, cliquez simplement sur le bouton vers : Valider et configurer.
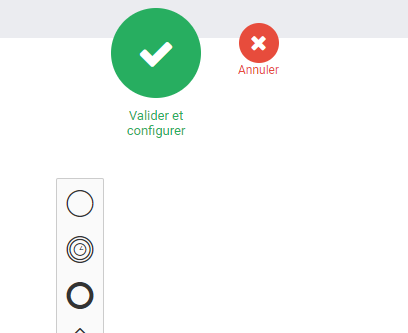
Ajouter les premiers éléments et les relier entre eux
L’événement de départ
Pour ajouter des éléments dans la zone de dessin, il suffit de glisser-déposer un des éléments dans le menu de gauche vers la zone de dessin.
De base Iterop place automatiquement l’événement de départ 1️⃣ (start event) dans la zone de dessin. Il est donc pas nécessaire d’en ajouter un.
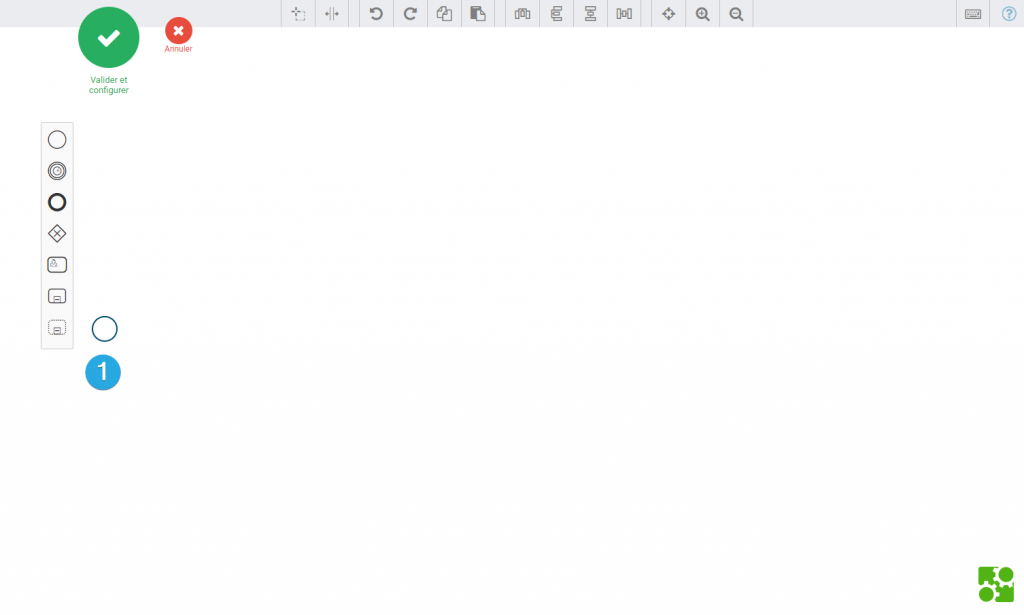
Ajouter une activité reliée à l’événement de départ
- Cliquez sur l’événement de départ. Des icônes représentant des éléments BPMN s’affichent à droite de l’élément sélectionné.
- Cliquez sur le 1er icone en maintenant le clic pour ajouter une activité de type « Tâche humaine » et glissez-déposez l’activité à côté de l’événement.
- Une tâche humaine est maintenant ajoutée et reliée à l’événement de départ.
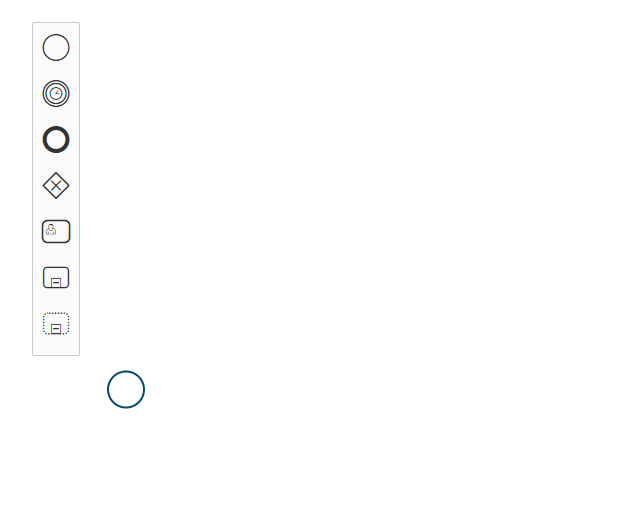
Relier deux activités entre elles
- Ajoutez à l’aide du menu une activité « Tâche humaine » .
- Cliquez sur l’élément précédent la nouvelle activité à relier
- Cliquez sur la flèche
- Glissez-déposez l’élément sur la tâche ainsi créée
- Les deux tâches sont ainsi reliées entre elles par une flèche (appelée aussi flux de séquence)
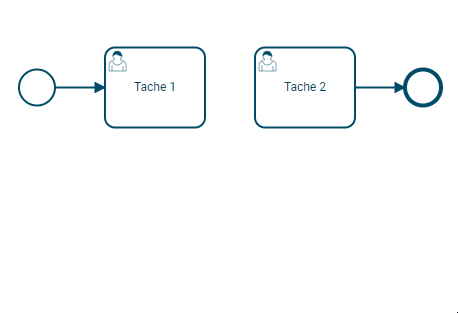
Il aurait été possible d’ajouter une nouvelle tâche humaine en procédant de la même façon qu’après l’événement de départ.
Autres éléments à ajouter
Ajouter un événement de bordure sur une activité
Pour ajouter un événement de bordure lié à une activité :
- Dans le menu à gauche, choisissez « Événement intermédiaire » (Intermediate Catch Event)
- Déposez l’élément sur un des côtés de l’activité choisie. Les bordures se colorent en orange pour signifier qu’il est possible de déposer un événement de bordure
- Si besoin, cliquez sur la clé à molette pour changer le type : signal de bordure, minuteur de bordure, signal de bordure
- Continuez la modélisation comme vu précédemment en cliquant sur l’élément en question pour choisir un nouvel élément
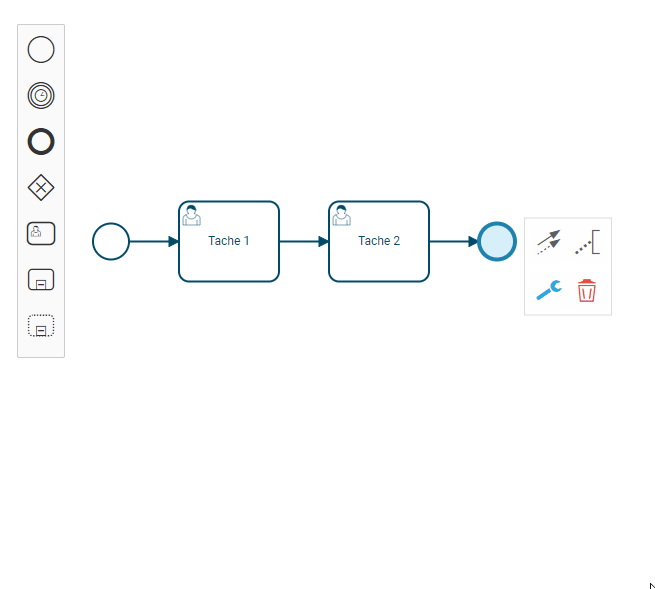
Créer une porte logique pour ouvrir des branches parallèles
Pour créer une porte logique de type AND :
- Sélectionnez la tâche en amont de la porte logique puis cliquez sur le losange.
- La porte logique par défaut qui est créée est une porte logique XOR. Il faut la transformer en porte AND.
- Sélectionnez la porte logique puis cliquez sur la clé à molette en bas à gauche.
- Un menu va s’ouvrir vous permettant de modifier le type de la porte logique.
- Sélectionnez Porte parallèle (AND)
- Continuez votre processus en ajoutant des élément depuis la porte logique. Une fois les éléments ajoutés, il faut refermer cette porte logique. Cliquez sur une des activités précédant la fin de la porte logique
- Cliquez sur le losange
- Procédez comme à l’étape 1, 2 et 3 pour ajouter et la modifier en porte logique AND
- Reliez toutes les activités des branches parallèles à la porte logique finale en utilisant les flèches.
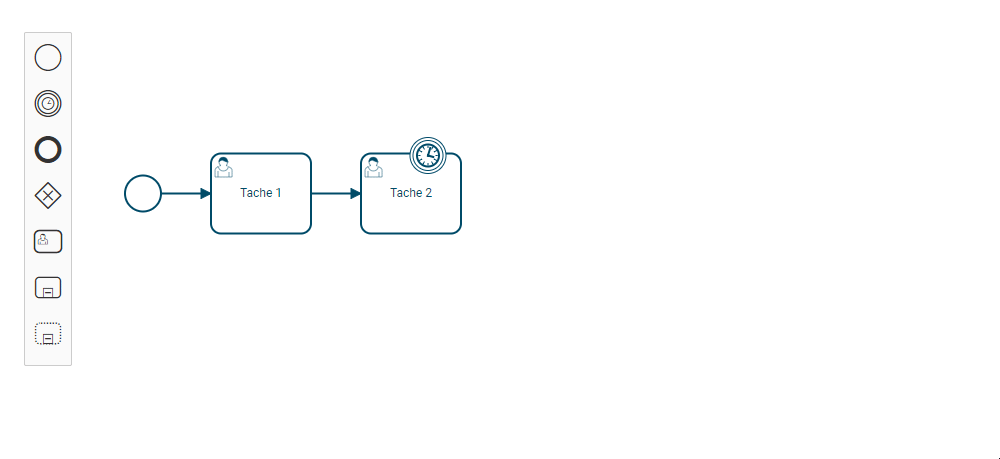
Il est possible ensuite d’ajouter des éléments après la porte logique AND fermante.
Terminer le processus en ajoutant un événement de fin
Pour qu’un processus soit valide, il faut que tous éléments amènent vers un événement de fin.
Comme montré dans l’exemple précédent, il faut relier la porte logique AND à un événement de fin :
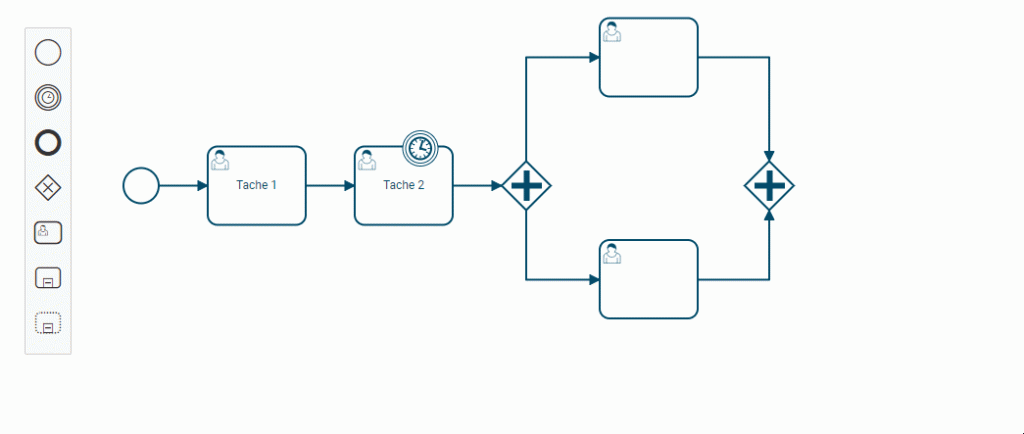
- Sélectionnez la dernière porte logique puis cliquez sur l’événement de fin.
- Glissez-déposez l’élément de fin sur la droite de la porte logique
Modifier des éléments présents
Renommer un élément
Pour donner un nom à un élément :
- Double-cliquez sur l’élément à renommer
- Un champ texte apparaîtra sur la tache
- Saisissez le nouveau nom de l’élément.
- Cliquez n’importe ou ailleurs, l’élément prend le nom saisi
Il est possible de nommer n’importe quel élément du processus, en double-cliquant dessus. Voici un exemple ou tous les éléments sont nommés :
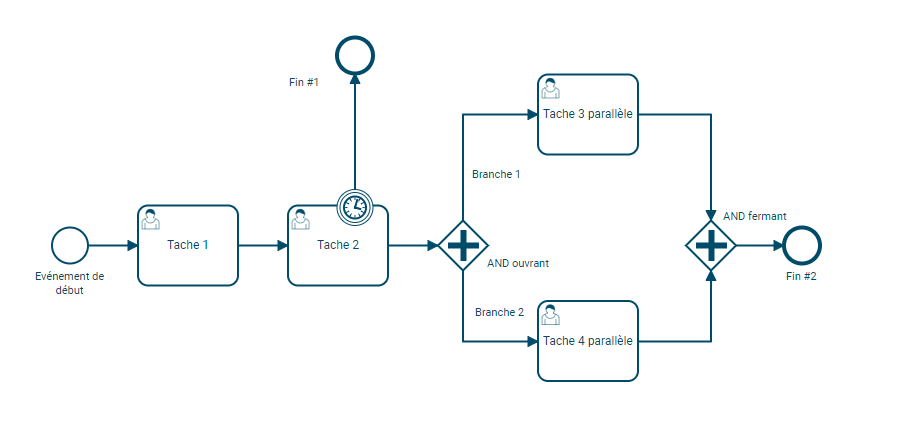
Modifier les flux de séquences (flèches entre deux éléments)
Il est possible de modifier les flux de séquences, afin rendre plus esthétique le diagramme du processus final. Cela n’aura pas d’incidence sur l’exécution, mais uniquement sur l’image du diagramme.
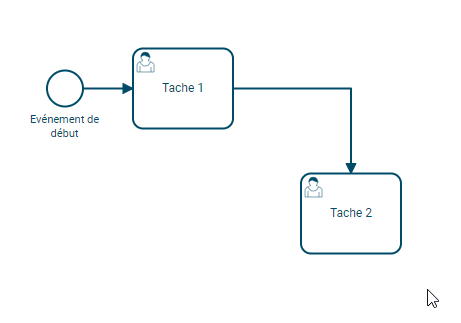
- Cliquez sur le flux de séquence à modifier
- Un nouveau point jaune va apparaître sur le flux de séquence . Il est possible de déplacer ce nouveau point pour créer un « coude ». Vous pouvez ajouter autant de coude que vous le souhaitez.


