Les variables de pilotage
Les variables de pilotage (ou variables de tableau de bord) permettent de modifier dynamiquement les informations affichées par les widgets du tableau de bord.
Plus précisément, elles offrent la possibilité de piloter n’importe quel axe défini dans les KPI en les associant avec les variables du tableau de bord.
Ainsi, il est possible de filtrer l’ensemble des graphiques sur une valeur.
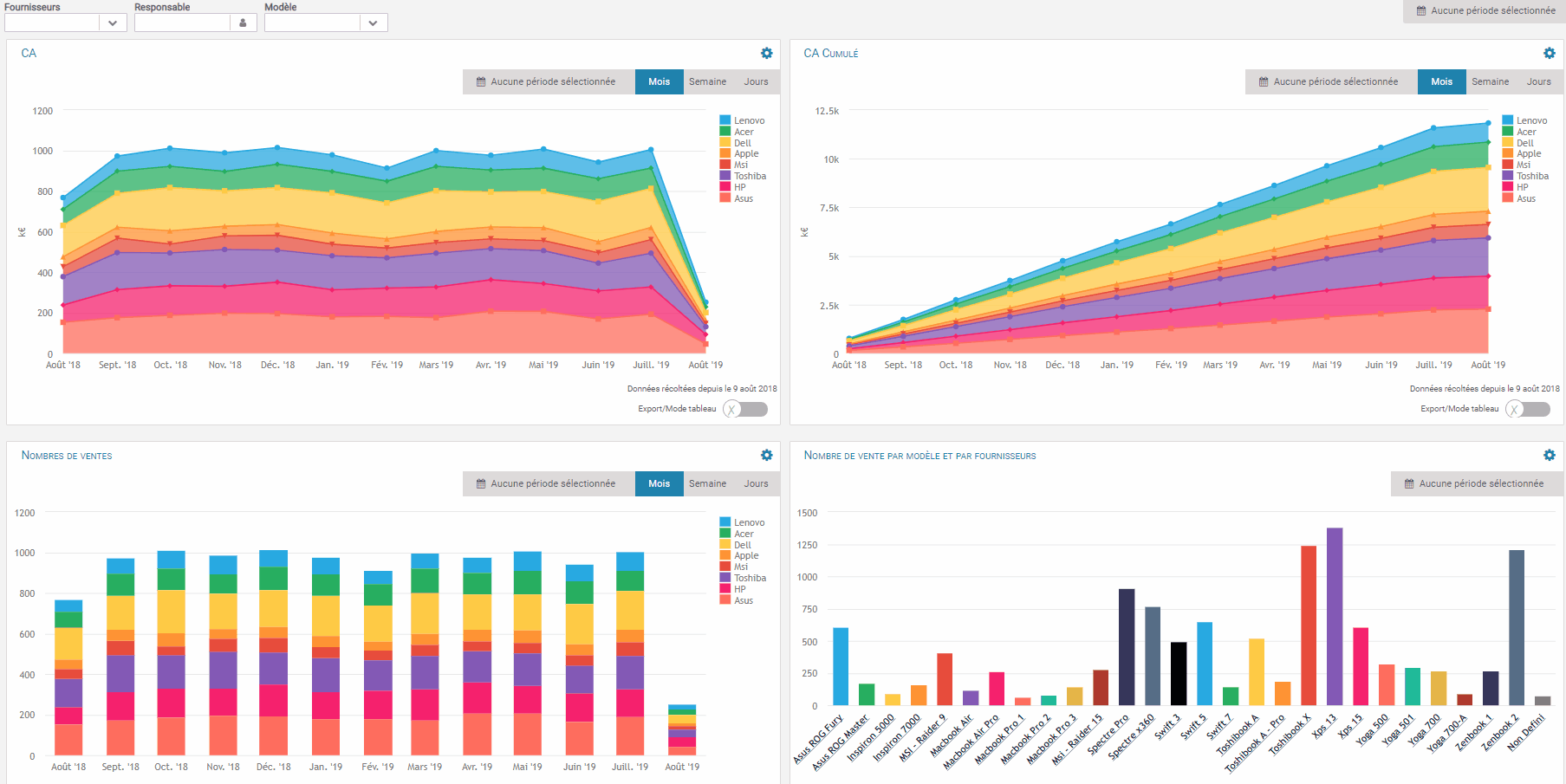
Ajouter/créer des variables de pilotage
Les variables de pilotage se trouvent sur la partie haute de votre dashboard.
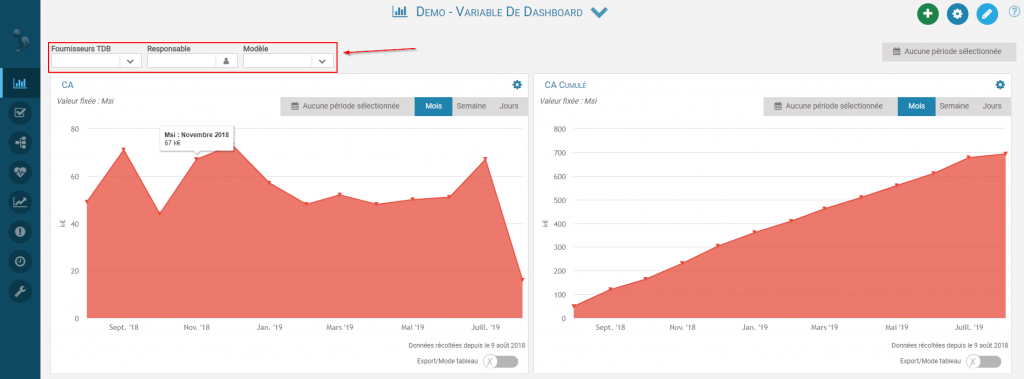
Lorsque vous créez ou éditez un tableau de bord, vous pouvez ajouter des variables de pilotage qui serviront à afficher des informations en relation avec les valeurs de celles-ci.
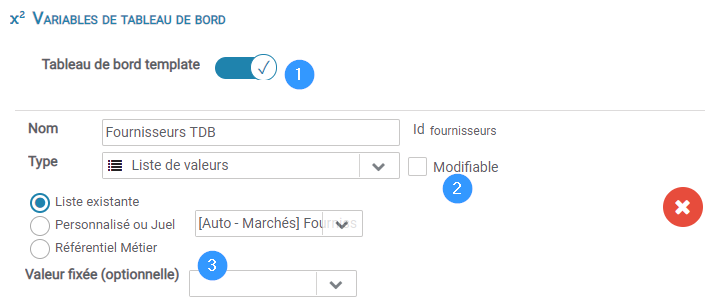
1️⃣ Transforme un TDB en Template.
2️⃣ Permet à l’utilisateur à qui le TDB est partagé, de sélectionner des valeurs qui ne lui ont pas été affectées lors de la configuration du template et donc, d’outrepasser la restriction qui lui a été imposée.
3️⃣ Détermine une valeur qui sera pré-sélectionnée lors de l’affichage du TDB.
Ajouter et lier les variables de widget
Durant la création ou l’édition d’un widget de type « KPI », vous pouvez ajouter des variables de widget et les lier à une variable de pilotage.
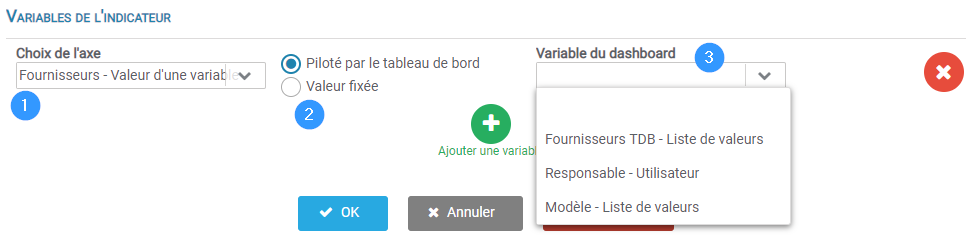
1️⃣ L’axe du KPI qui sera associé
2️⃣ Permet de déterminer si l’axe sera associé à une variable de TDB (dynamique) ou de manière fixe
3️⃣ La variable de TDB qui sera associée à l’axe du KPI
En sélectionnant « Fournisseurs TDB », nous indiquons que l’axe du KPI nommé « Fournisseurs » affichera les données relatives à la valeur sélectionnées.
Associer plusieurs variables de pilotage avec des variables de widget peut également permettre de manipuler des widgets « multi-axes ».
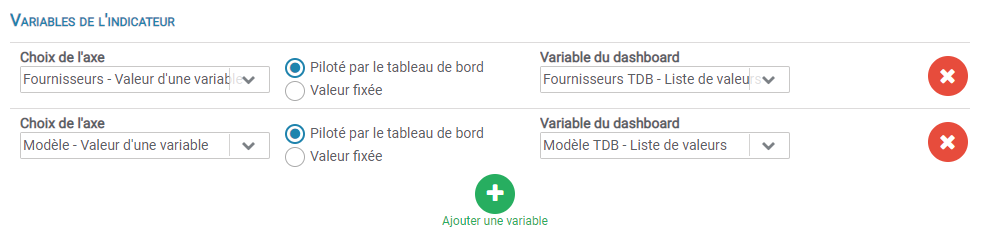
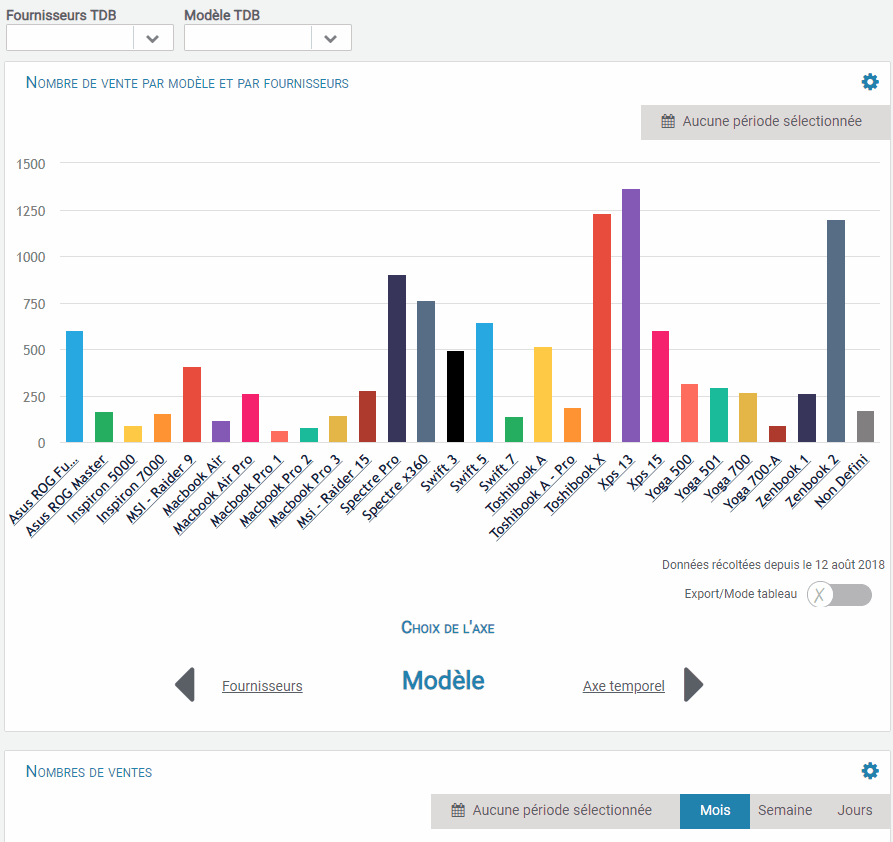
Configurer un template de Tableau de bord
Un template est une « structure commune » de TDB qui est partagée par plusieurs utilisateurs. Les informations visibles dans les TDB « template » sont toutefois différentes, car elles varient en fonction des partages et des variables de pilotage associées.
Les valeurs des variables de pilotage seront fixées en fonction des utilisateurs/groupes partagés, une fois le template validé.
Cela est utile lorsque vous voulez partager un TDB en limitant/restreignant les données qui seront accessibles/visibles aux utilisateurs/groupes.
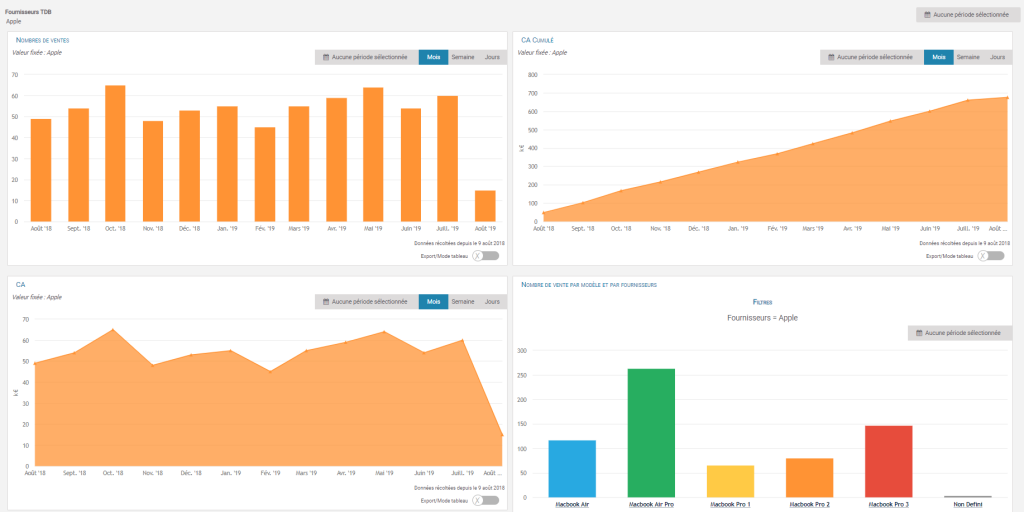
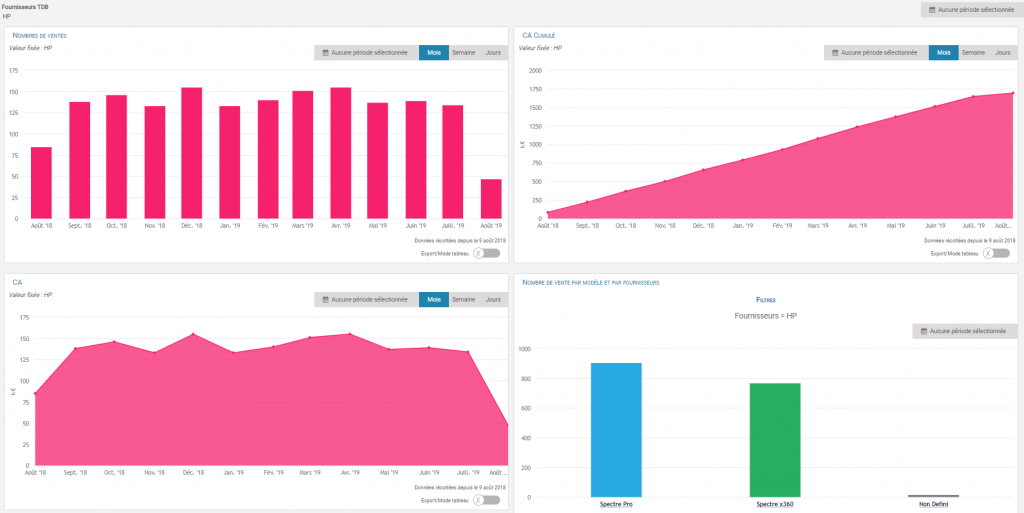
Rendre un TDB : « template »
Lors de la création ou l’édition d’un TDB, il est possible d’activer le mode « Template ».
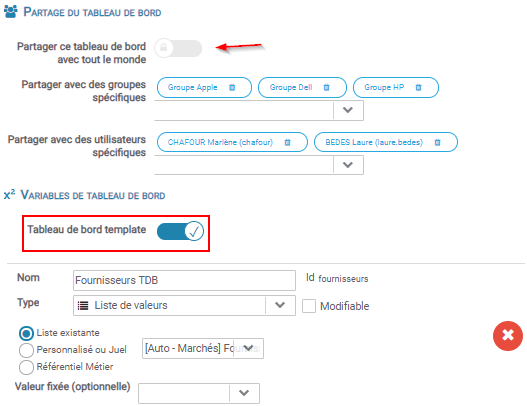
Partager un template
Lors de la validation de la création/édition, une fenêtre de configuration de partage apparaît.
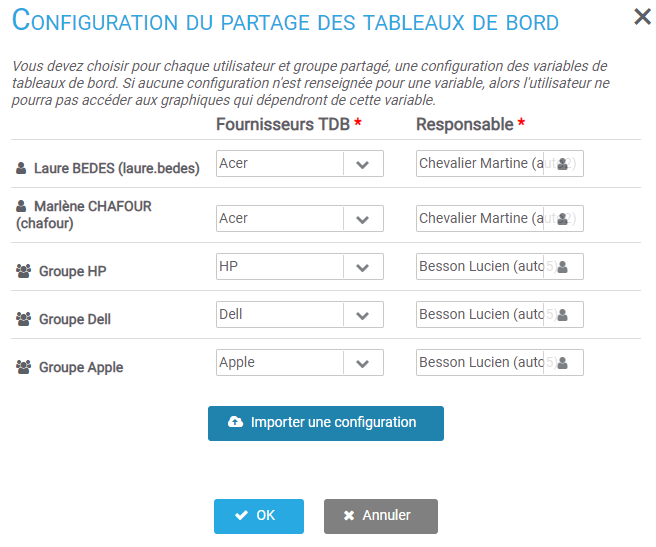
Cette fenêtre permet de configurer quelle valeur est associée pour chaque utilisateur/groupe et variable de TDB.
Il arrive parfois que le nombre de partages et de variables de TDB soit trop important. Il est alors judicieux d’utiliser l’importation de configuration.
Importer une configuration
Après avoir appuyé sur le bouton d’importation de configuration, la fenêtre suivante s’ouvre :
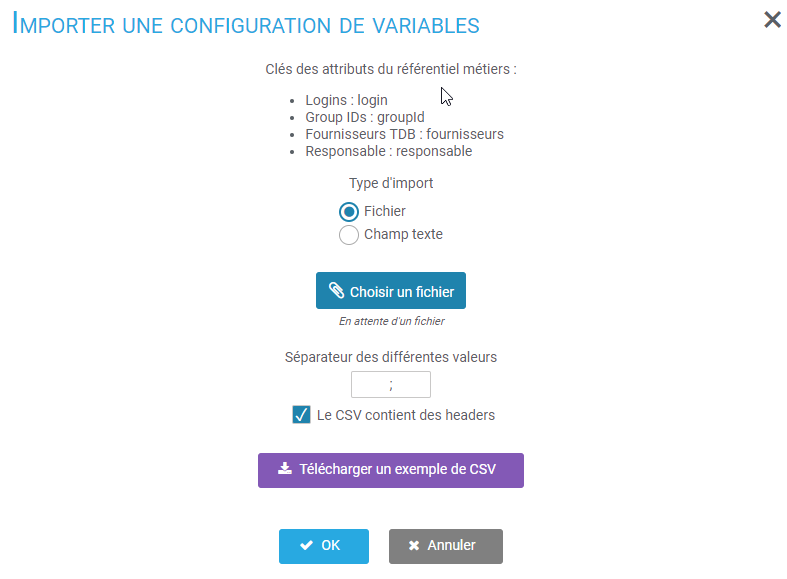
Vous pouvez importer un fichier CSV ou renseigner la configuration directement dans un champ texte. Le contenu et la syntaxe sont identiques pour les deux méthodes.
Dans le cas d’un import de fichier CSV, n’hésitez pas à télécharger l’exemple proposé, le compléter puis de l’uploader. L’avantage est que le fichier téléchargé récapitulera la configuration déjà réalisée sur la fenêtre précédente.


