Voici quelques pistes pour mieux comprendre vos résultats et identifier des éléments à améliorer.
Repérer la surcharge d’un acteur
Il peut arriver que l’un de vos acteurs ait trop de travail par rapport à sa disponibilité et ralentisse par conséquent, votre processus. Cela peut être repérer facilement dans l’onglet Acteurs :
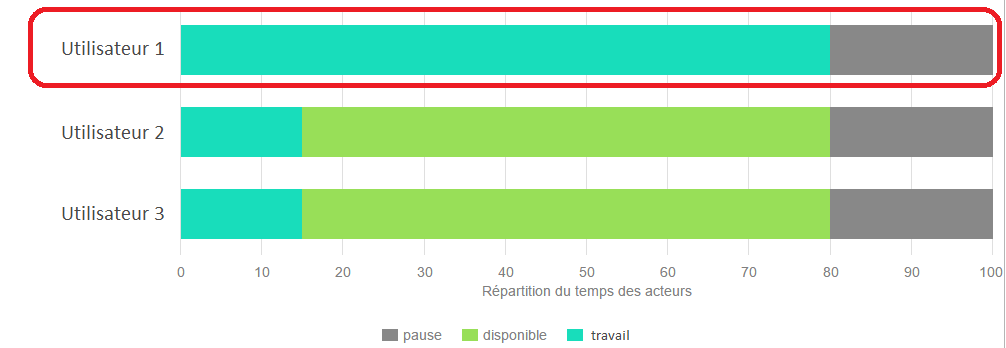
Dans l’exemple ci-dessus, on voit que l’acteur Utilisateur 1 n’a aucun temps disponible (vert clair), alors que les deux autres acteurs ont une disponibilité dépassant 60%. Il est très probable dans un cas comme celui-ci, que votre processus soit ralentit par l’utilisateur 1.
Repérer la surcharge d’une tâche
Dans le premier histogramme de l’onglet Détails des tâches, vous pouvez également identifier la charge d’un utilisateur :

Si le temps d’attente d’une ou de toutes vos tâches est important, c’est que les acteurs qui y sont affectés ne sont pas disponibles en moyenne avant la durée indiquée.
Sur l’exemple ci-dessus, on peut voir que la tâche 4 à un fort temps d’attente par rapport aux trois autres. Dans un cas comme celui-ci, vous pouvez ajouter des acteurs supplémentaires pour cette tâche en particulier.
Comment ajouter un acteur temporaire supplémentaire ?
Dans la configuration de la simulation, sélectionnez la tâche concernée et cochez la case Options avancées.
Vous pouvez alors définir un nombre d’acteur temporaire supplémentaire pour voir comment se comporterais votre processus avec plus de ressources.
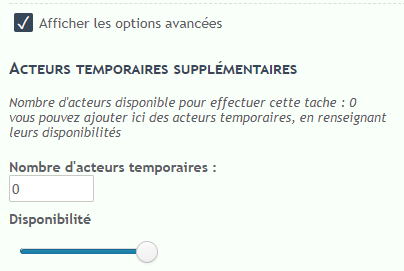
Dans notre exemple voici le résultat obtenu avec l’ajout d’un acteur supplémentaire :

Le problème de surcharge est donc résolu.
Repérer la surcharge de votre processus
En observant le graphique dans l’onglet Résumé, vous pouvez facilement voir la façon dont votre processus réagit à la loi d’apparition que vous avez paramétrée.
En effet, la zone rouge du graphique représente la quantité d’instances en cours en fonction du temps.
Dans l’exemple ci-dessous, on peut voir que le graphique de gauche montre un bon fonctionnement du système, avec un nombre d’instance en cours constant en fonction du temps. Le graphique de gauche en revanche, montre clairement que votre processus ne tient pas le régime qui lui est imposé.
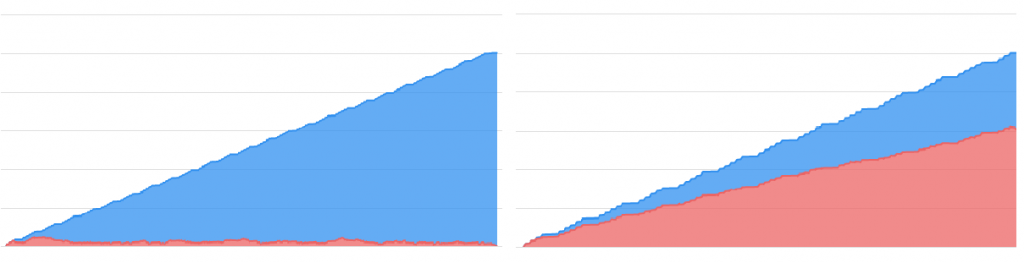
Repérer un processus bloquant
Il peut arriver que votre processus soit mal configuré ou mal modélisé. En conséquence de quoi, il n’est pas possible de finir une instance. Vous pouvez voir cela rapidement dans l’onglet Résumé.
Si vous voulez trouver d’ou vient ce blocage, vous pouvez passez par l’onglet Diagramme.
Sélectionnez la vision par nombre de passage moyen, passage total ou nombre d’instances en cours. Les tâches qui apparaissent en rouge sont celles où vos instances sont passées le plus de fois.
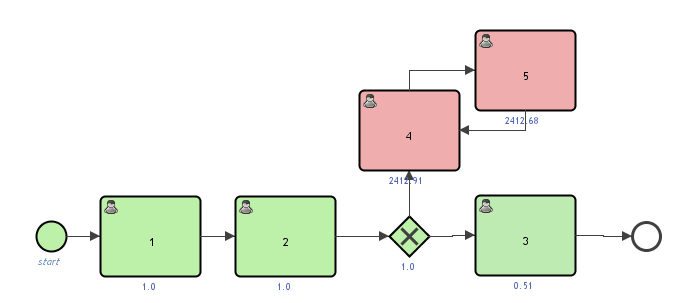
Si votre processus est bloqué par une boucle infinie par exemple, votre boucle sera coloré en rouge.


