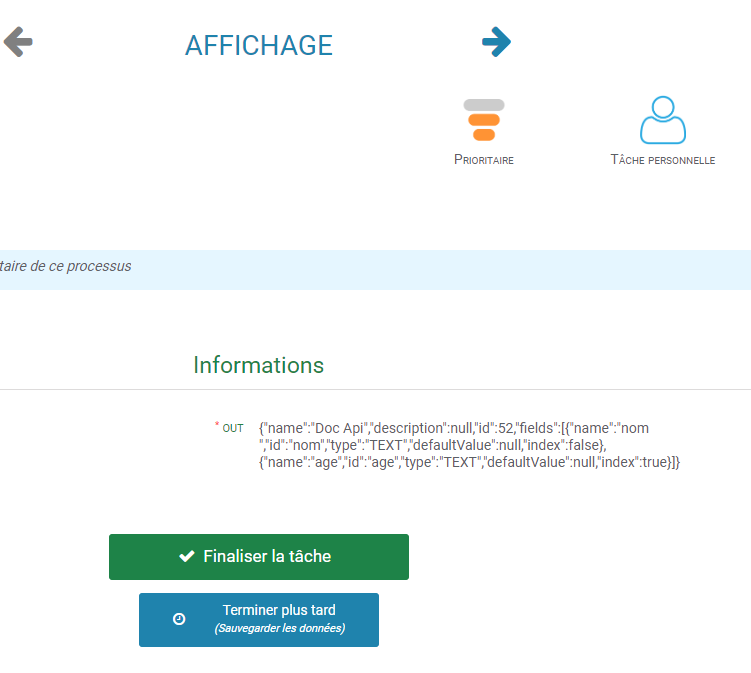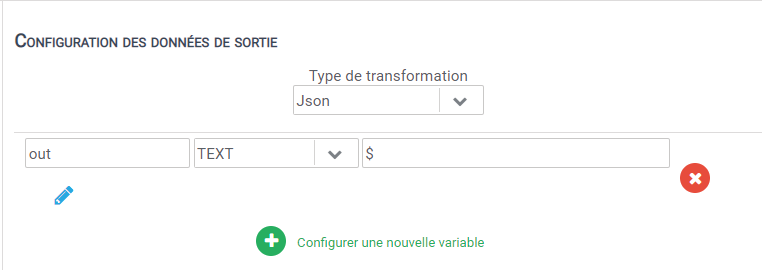Tutoriel : Préparation du service d’appel REST
I. Création du service
- Rendez-vous sur votre espace Design plus précisément dans l’onglet « Services ».
- Nous devons tout d’abord créer un service de type REST.
- Pour ce faire, cliquez sur Créer un nouveau service en haut à droite dans la page de configuration des services, puis sélectionnez le type de service : REST.
- Nommer votre service puis ajouter une description si vous le désirez.
- Maintenant, remplissez le champ base de l’URL avec le chemin de votre api : https://www.monInstance.iterop.cloud/api
- Choisissez maintenant votre type d’authentification, dans notre cas, nous utiliserons le « HTTP basic ».
- Remplissez les données d’authentification avec vos accès API.
- Enfin, cliquez sur OK, vous serez redirigé vers la fenêtre de structuration des opérations de services.
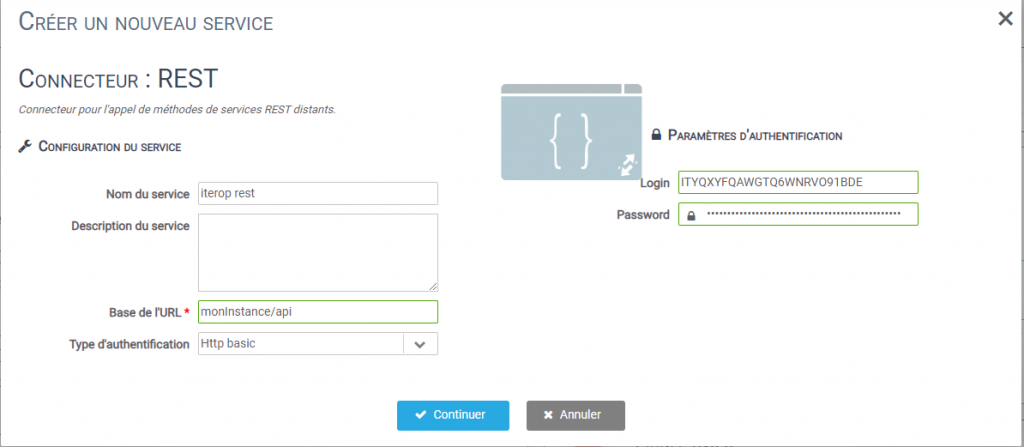
II. Création d’une opération simple ( GET )
Une fois votre service crée, vous allez lui affecter un ensemble d’opérations, un certain nombre de méthodes. Dans ce premier cas, nous allons voir comment créer un simple appel « GET » pour récupérer une liste.
- Nommez votre opération pour notre exemple, j’ai choisi une méthode GET : Get business table
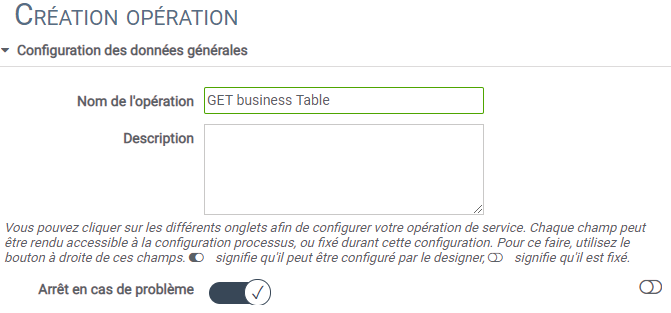
2. Une fois votre opération nommée, cliquez sur l’onglet en dessous Configuration du path et remplissez le champ : « path HTTP » avec la fin de votre URL. Dans notre exemple, ce serait « tables/tables ».
3. Le champ Adresse se met à jour et doit afficher le chemin complet correspondant à la méthode : https://monInstance.iterop.cloud/api/table/{tableId}

Comme vous pouvez le constater au sein de notre path, nous avons une variable « tableID ». Il faut donc maintenant la déclarer et la paramétrer.
Rendez-vous dans la partie donnée d’exécutions et ajouter une nouvelle variable intermédiaire.
- Dans la partie clé, recopiez le nom du paramètre, « tableId » dans notre cas.
- Ajoutez maintenant un « $ » devant la variable dans le path. Nous avons donc pour path : table/${tableId}.
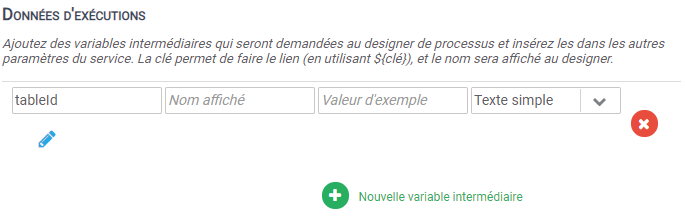
Cliquez sur Tester l’opération. Une fenêtre intermédiaire vous demande une valeur pour tableID, entrez maintenant l’ID de la table que vous désirez récupérer.
5. Votre procédure est à présent fonctionnelle.
6. Il ne reste qu’à préciser à Iterop dans quelle variable vous voulez mettre la réponse de la requête pour la retrouver dans votre processus. Dans le volet Configuration des données de sortie, en bas à droite de la fenêtre, sélectionnez le type de transformation : Fichier. Ensuite, cliquez sur configurer une nouvelle variable.
7. Nommez votre variable et cliquez sur OK.
III. Création d’une opération complexe ( POST )
Nous allons maintenant voir comment créer une requête plus complexe qui utilisera en plus des paramètres dits « Path param », un corps dit, body.
Pour cet exemple j’ai choisi de vous montrer comment ajouter une colonne dans un référentiel métier. Pour cela, rendez-vous sur la documentation interne de votre instance afin de retrouver toutes les informations nécessaires à la requête.

A- Configuration générale de la requête
- Créer maintenant dans votre service une nouvelle opération.
- Comme pour la deuxième partie de ce tutoriel, commencez par donner un nom et une description à votre opération.
- Configurez la méthode en « POST ». ( « GET » étant par défaut )
- Ajoutez maintenant le path, dans notre cas : « /table/{tableId}/column ».
- Vérifiez que le lien complet est correct. ( Vous pouvez la retrouver en dessous de : tester l’opération )
- Configurez le type (MIME) réponse en fonction du retour que vous attendez. ( Dans notre cas, nous laissons par défaut : application/json )
B- Configuration des paramétres d’entré
Comme pour la méthode GET la requête a besoin d’un ID en paramètre.
- Ajoutez « tableId » en haut à droite dans les données d’exécutions.
- Ajoutez un « $ » devant {tableId} : /table/${tableId}/column
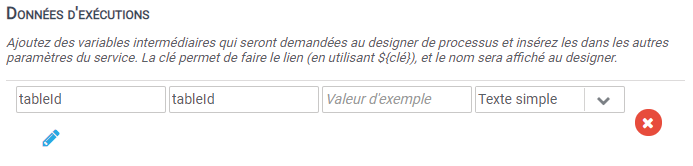
C- Configuration du corp
- Rendez-vous dans la partie : Configuration de la requête.
- Sélectionnez le format de contenu, vous pouvez retrouver cette information dans la documentation de la requête en dessous de « Parameter content type ». Pour notre part, ce sera « application/json ».
- Copiez la structure de body présent dans la documentation puis collez-le dans la partie « body ».
- Puis adaptez ce squelette comme bon vous semble. Attention de bien respecter les impératifs donnés dans la documentation.
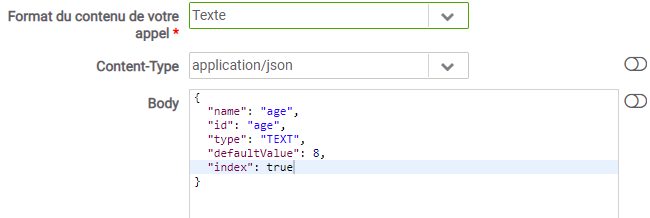
Comme vue précédemment, ajoutez ou non en bas à droite une variable de sortie si vous voulez récupérer la réponse de la requête.
V. Implémentation du service
Avant de passer à cette étape vérifier que vos requêtes fonctionnent bien grâce au bouton, « Tester l’opération » et « Évaluer mes variables ».
Rendez-vous dans Iterop Design et crée un nouveau modèle.
- Positionnez 2 tâches de services et une tâche humaine.
- Nommez-la première tâche de service « add column » et-la seconde « Get table ». Quant à la tâche humaine, nommez-la « affichage ».
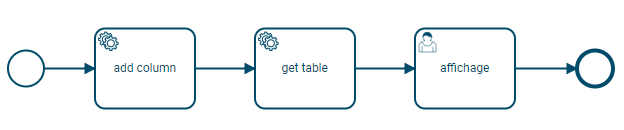
- Cliquez sur « Valider et configurer ».
- Ajoutez un argument « table Id » dans le formulaire du Start.
- Rendez-vous maintenant dans la configuration de « add column », puis dans « choisir le service », choisissez l’opération « Add Business Table Collumn ». Après, dans « choisir les données » sélectionnez la variable du Start et glissez-la dans le champ requis par l’opération.

- Ensuite, faites de même avec « Get table », et choisissez l’opération « Get Business Table ».
- Il ne vous reste maintenant qu’a paramétrer la tâche « Affichage » en glissant dans informations à afficher : Get table : « out ».
Voici ce que j’obtiens en sortie :