Paramétrer des indicateurs avec le mode Avancé
Le mode avancé de création vous permet de définir des indicateurs de façon très précise afin d’être au plus près de vos besoins.
Utiliser la formule d’indicateur
La formule de votre indicateur correspond à la façon dont vous allez calculer sa valeur. Si la plupart des indicateurs courants ont une formulation très simple, comme le nombre d’exécution de processus ou le temps passé sur une tâche définie, certains indicateurs peuvent être définis de façon plus complexe.
Par exemple, un indicateur qui exprime le pourcentage de temps passé sur un tâche par rapport au temps total d’exécution de votre processus, ou un indicateur impliquant des opérations sur la valeur de vos variables.

Dans le mode avancé, nous vous proposons plusieurs types d’arguments que vous pouvez combiner entres eux a l’aide des 4 opérateurs courants. Vous pouvez aussi insérer des nombre dans vos formules.
Comment rédiger la formule de l’indicateur ?
Avant de commencer, il est primordial que vous ayez en tête la formule de votre indicateur.

Dans le champs formule, vous allez devoir écrire le calcul de votre KPI en indiquant les arguments entres accolades {} .
Celles-ci sont obligatoires pour pouvoir par la suite définir vos arguments. Le nom n’a pas d’incidence sur l’indicateur et vous permet juste de faire le lien au moment de l’édition des arguments.
Si la formule est valide, l’encart s’affiche en vert.
Définir les arguments de la formule
Une fois votre formule renseignée, vous verrez apparaître autant de boites d’arguments que de champs saisis entre accolades.

Vous devez renseigner la valeur de chaque argument en choisissant parmi ceux qui vous sont proposés.
Les différents types d’arguments
| Nom de l’argument | Définition |
|---|---|
COMPTAGE |
|
NOMBRE D’EXÉCUTION DE VOTRE PROCESSUS |
Compte du nombre de processus instanciés. |
NOMBRE D’EXÉCUTION D’UNE TÂCHE DANS VOTRE PROCESSUS |
Compte du nombre d’exécution moyen d’une tâche au sein du processus. si votre processus passe deux fois par cette tâche, la valeur de cet argument sera 2. |
NOMBRE DE PROCESSUS PASSANT AU MOINS UNE FOIS PAR UNE TÂCHE DONNÉE |
Compte du nombre de processus ou une tâche spécifique à été effectué.
Contrairement à l’argument précédant, si votre processus passe plusieurs fois par cette tâche, la valeur de cet argument sera 1. |
LE COMPTE DU NOMBRE DE PROCESSUS NON TERMINÉ |
Compte du nombre d’instances en cours sur un processus. |
LE COMPTE DU NOMBRE DE TÂCHES NON TERMINÉES |
Pour une tâche donnée, nombre de processus ou cette tâche est disponible mais non effectuée. |
ARGUMENTS TEMPORELS |
|
TEMPS D’EXÉCUTION DE VOTRE PROCESSUS |
Temps d’exécution moyen total de votre processus. |
TEMPS D’EXÉCUTION D’UNE DES TÂCHES DE VOTRE PROCESSUS |
Temps d’exécution moyen d’une tâche spécifiée. |
TEMPS ÉCOULÉ ENTRE LE DÉBUT D’UNE PREMIÈRE TÂCHE ET LA FIN D’UNE AUTRE TÂCHE |
Temps écoulé entre le début d’une tâche et la fin d’une deuxième tâche. Attention cependant si votre processus passe plusieurs fois par les tâches considérées : le temps calculé sera la temps passé entre la première exécution de votre première tâche et la dernière exécution de la deuxième. |
TEMPS ÉCOULÉ ENTRE LA FIN D’UNE PREMIÈRE TÂCHE ET LE DÉBUT D’UNE AUTRE TÂCHE |
Temps écoulé entre la fin d’une tâche et le début d’une autre tâche. Attention cependant si votre processus passe plusieurs fois par les tâches considérées : le temps calculé sera la temps passé entre la première exécution de votre première tâche et la dernière exécution de la deuxième. |
VARIABLES |
|
MOYENNE DE LA VALEUR D’UNE VARIABLE DE VOTRE PROCESSUS |
Valeur moyenne d’une variable spécifiée. Si cette variable est définie plusieurs fois dans une même instance de processus, seul la dernière valeur sera considérée. Pour une variable de type Booléen, une valeur de 1 est attribué à un oui et 0 à un non. |
LA SOMME DE LA VALEUR D’UNE VARIABLE DE VOTRE PROCESSUS |
Somme de la valeur d’une variable de votre processus. Si cette variable est définie plusieurs fois dans une même instance de processus, seul la dernière valeur sera considérée. Pour une variable de type Booléen, une valeur de 1 est attribué à un oui et 0 à un non. |
Définir l’Unité pour les durées
Sous la définition de vos argument, vous trouvez un champ “Unité pour les durée”. Si votre KPI comporte des arguments temporels, ce champ vous permettra de choisir si vous voulez que celles-ci soient en heures, jours …
Par exemple, si votre KPI est représenté par {temps passé sur une tâche} et que l’une de vos instances a passé une journée entière sur celle-ci, modifier l’unité vous permettra d’afficher 1 (si l’unité est en jour) ou 24 (si l’unité est en heure).
Si votre KPI ne comporte pas d’arguments de durée ou un ratio d’élément de durée, ce champ ne modifiera pas les résultats.
Définir l’axe principal
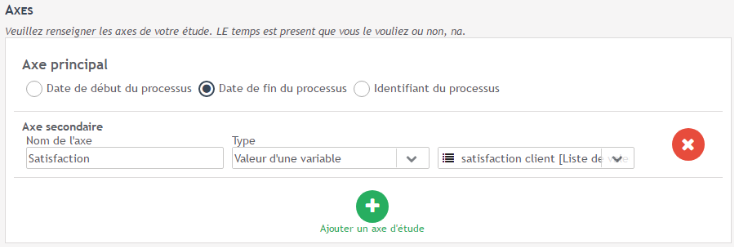
Les axes de votre KPI sont les variables selon lesquelles vous voulez étudier votre processus.
Par exemple si vous avez un indicateur calculant le temps d’exécution de votre processus, vous pourriez vouloir trier vos résultats en fonction de la personne ayant initié le processus.
Cela revient a se poser la question “En fonction de quoi mon indicateur doit-il être vu ?”
Vous passeriez alors d’un indicateur ne comportant qu’une seule courbe (le temps d’exécution moyen du processus) à un indicateur comportant une courbe par initiateur différent de votre processus. Vous pourriez comparer ainsi les différents résultats entre eux.
Dans Iterop, votre indicateur sera toujours défini selon un axe principal. Par défaut, cet axe est la date de lancement de vos processus, c’est-à-dire que vos données seront triées et rassemblées selon cette date.
Cependant selon le sens de votre indicateur, vous porurez aussi choisir comme axe principal la date de fin de vos processus ou bien encore l’identifiant de ceux-ci.
Affichage de l’axe principal
Par défaut, vos données seront affichées en fonction du temps.
Cependant, vous pourriez ne pas vouloir voir apparaître l’échelle temporelle dans la représentation de votre KPI mais seulement un indicateur.
Par exemple : si vous avez un KPI qui étudie la durée moyenne de vos processus, Plutôt que de voir apparaître un courbe affichant ce temps en fonction de la date de lancement ou de fin de votre processus, vous pourriez vouloir voir apparaître le temps moyen sur les 30 derniers jours.
Vous pouvez paramétrer cela dans la partie représentation graphique du KPI.
- Choisissez “Evolution des données”
- Sélectionnez “Agrégations des données” et renseignez le nombre de jours sur lequel vous voulez afficher vos données.
Définir les axes secondaires
Vous pouvez aussi ajouter d’autres axes d’étude, appelés axes secondaires, afin d’affiner votre résultat.
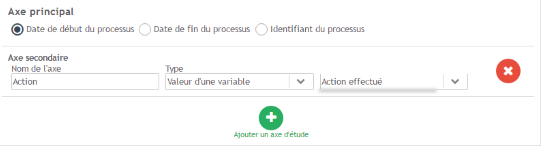
Les différents axes secondaires
|
Nom de l’axe
|
Définition
|
|---|---|
LES TERMINAISONS DE VOS PROCESSUS |
Cet axe vous permet de séparer vos résultats en fonction de l’événement de fin de votre processus. Si votre processus comporte plusieurs fins, vous pourrez alors étudier votre indicateur en fonction de quelle fin de votre processus à été activée. Attention cependant avec cet axe : Selon la norme BPMN, les événements de fin de vos processus ne sont pas exclusifs. C’est-à-dire que vous pouvez tout à fait avoir un processus qui soit passé dans la fin A et dans la fin B à différents moments de son exécution. Dans la visualisation de votre indicateur, un tel processus sera alors pris en compte dans les deux catégories. |
UTILISATEURS AYANT EXÉCUTÉS UNE TÂCHE DONNÉE |
Cet axe permet de trier vos résultats en fonction de l’utilisateur ayant exécuter une tâche que vous aurez spécifié. Cela peut vous permettre de facilement comparer les résultats des différents acteurs de votre processus. Exemple : Dans le cadre d’un processus de commande, il faut comparer combien de fois Thomas a réaliser la tâche A et combien de fois Laure à réaliser la Tâche A. |
UTILISATEURS AYANT INITIÉS LE PROCESSUS |
Cet axe vous permet de trier vos données en fonction de l’initiateur de votre processus. À savoir la personne ayant lancé celui-ci. Cela peut vous permettre de facilement comparer les résultats des différents acteurs de votre processus. Exemple : Dans le cadre d’un processus commercial où il faut établir le nombre de contrat signé par commercial. |
VALEUR D’UNE VARIABLE |
Cet axe permet de trier vos résultats en fonction d’une des variable de votre processus. Celui-ci est particulièrement intéressant si cette variable est une liste de choix. Exemple : Imaginons un service SAV qui compte étudier le temps passé pour traiter les réclamations clients. Il faut trier les résultats en fonction de l’action effectuée et faire apparaître la différence de temps de traitement entre une réparation du produit et un échange standard. |
Définir les filtres
Il se peut que vous ne vouliez pas afficher des résultats sur l’ensemble des exécutions de votre processus mais uniquement sur certains processus répondant à des contraintes.
Par exemple, vous pourriez uniquement afficher les processus avec un temps d’exécution long ou uniquement ceux avec une tâche spécifique à effectuer.
La partie filtre de du mode édition de l’Indicateur vous permet de définir les contraintes.
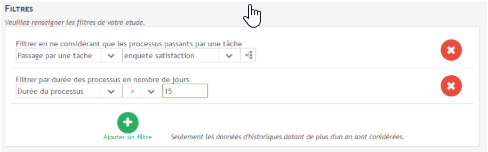
Les différents filtres
|
Nom du filtre
|
Définition
|
|---|---|
DURÉE D’UN PROCESSUS |
Ce filtre permet de considérer uniquement les processus dont le temps d’exécution est supérieur/inférieur/égal à une durée que vous aurez défini (nombre de jours). Ce filtre permet de réaliser facilement une étude des processus critiques. Par exemple, si vous savez que vos processus doivent s’effectuer en moins de 5 jours, vous pourriez créer un indicateur qui calcule le nombre de processus dont la durée est supérieure à 5 jours. Une valeur de 0 pour cet indicateur indiquera alors une bonne performance de votre service. |
DURÉE D’UNE TÂCHE |
De la même façon, ce filtre permet de considérer uniquement les processus dont le temps d’exécution d’une tâche est supérieur/inférieur/égal à une durée que vous aurez défini (en nombre de jours). Ce filtre permet lui aussi d’étudier les instances critiques de votre processus. |
L’UTILISATEUR AYANT EXÉCUTÉ UNE TÂCHE |
Ce filtre permet de considérer uniquement les processus où un utilisateur donné a exécuté une tâche que vous avez spécifiée. |
PASSAGE PAR UNE TÂCHE |
Ce filtre permet de considérer uniquement les instances de processus qui sont passées par une tâche que vous avez spécifiée. |
PROCESSUS AYANT COMMENCÉ APRÈS |
Ce filtre vous permet de renseigner une date à partir de laquelle vous voulez prendre en compte vos résultats. L’ensemble des instances de processus antérieures à cette date ne sera pas considéré. |
PROCESSUS RÉCENTS |
Ce filtre permet de considérer uniquement les processus ayant commencé ou fini (selon votre axe principal) dans les n derniers jours. |
VALEUR D’UNE VARIABLE |
Ce filtre permet de considérer uniquement les instances de processus ou une variable définie répond à une certaine condition. Par exemple, dans un service SAV, vous pourriez définir un indicateur qui analyse l’efficacité de l’action “Réparer le matériel“. Cet indicateur n’aurait alors pas de sens lorsque l’action à effectuer est autre qu’une réparation. Le filtre serai : “Valeur d’une variable” “action effectuée” “=” “réparation”. |
Vous pouvez tout aussi bien ne pas définir de restrictions ou en définir plusieurs. Tout dépend des résultats que vous voulez observer.


