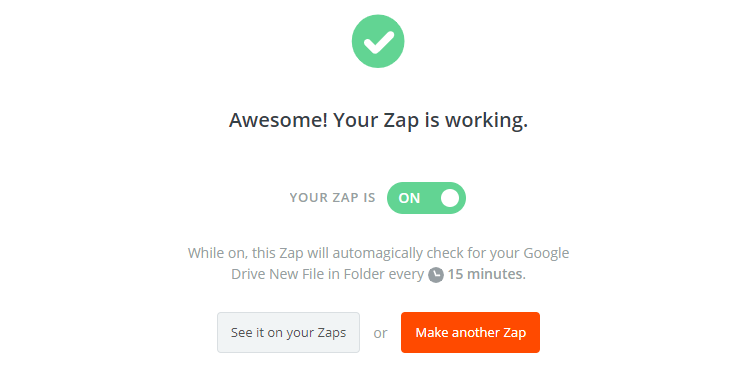Comment connecter Iterop et Zapier ?
Voici la marche à suivre pour connecter votre instance Iterop à Zapier.
Connecter Zapier et Iterop
1. Rendez-vous sur votre instance Zapier et créez un nouveau zap

2. On vous demande alors de choisir un « déclencheur », c’est ce que l’on appel un trigger. Choisissez le trigger Webhook by zapier
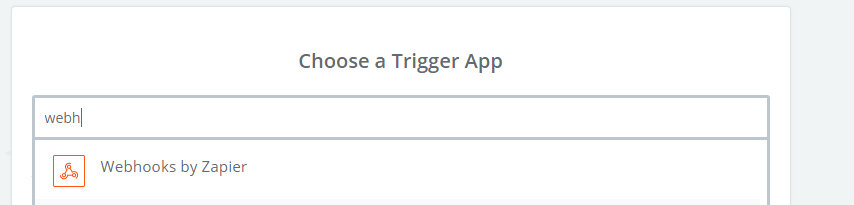
3. Dans la fenêtre suivante sélectionnez l’option Catch Hook puis cliquez sur continuer. Laissez le champ child key vide et validez.
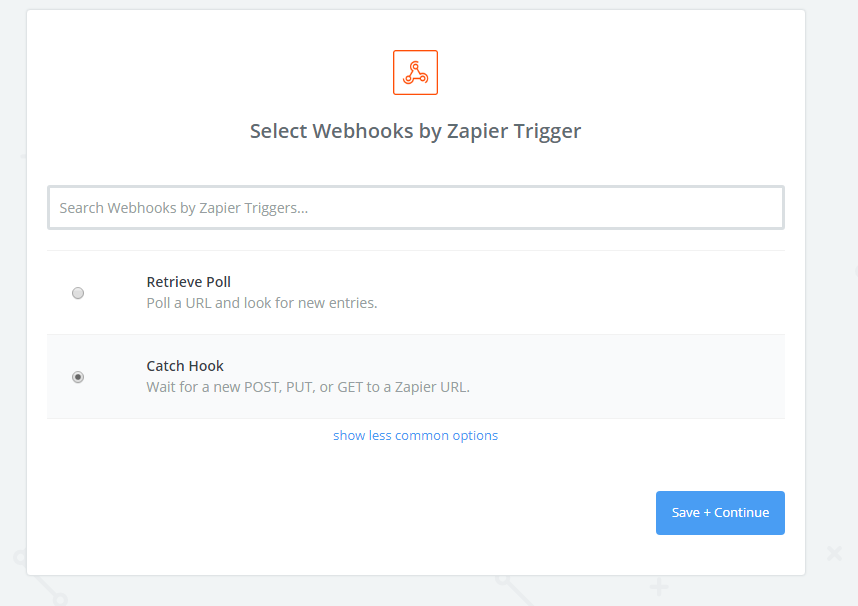
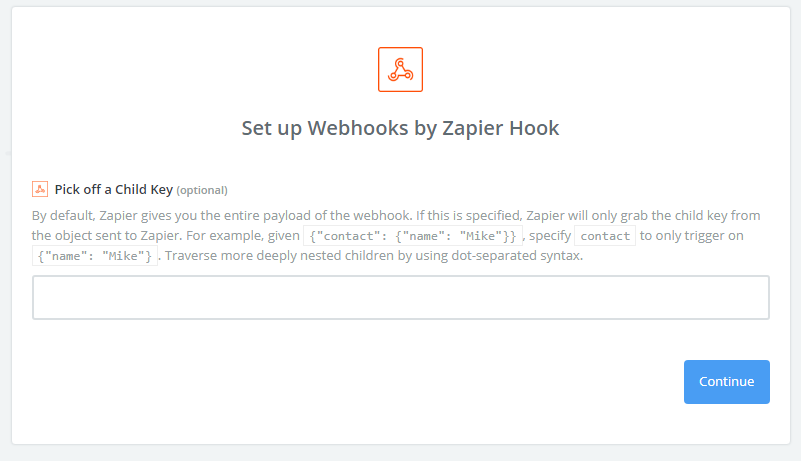
4. Zapier vous indique alors l’adresse à laquelle vous allez contacter votre zap.
5. Copiez cette adresse dans votre presse-papier, et rendez-vous sur votre instance Iterop.
Dans Iterop :
Dans Design, créez un nouveau service zapier et collez cette adresse dans le champ “adresse du zap”. Après avoir nommé votre service, vous pouvez valider pour définir les arguments de votre zap.
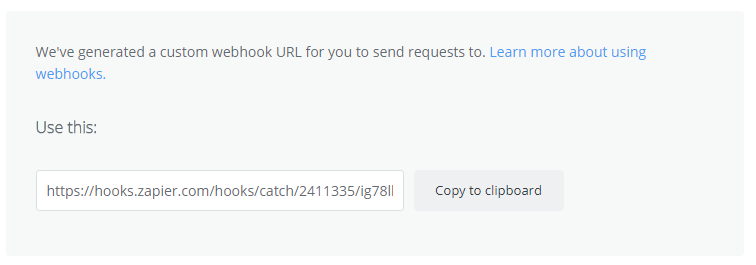

Dans Zapier :
Retournez sur Zapier et définissez l’action que vous voulez que votre service déclenche en sélectionnant dans le volet de gauche “action” puis “choose App”.

Connecter Google Calendar
Pour cet exemple, nous allons essayer de nous connecter à Google Calendar afin de créer un nouvel événement.
- Sélectionnez Google Calendar et choisissez l’action correspondant à ce que vous voulez réaliser.
- Cliquez sur “Create detailed event” puis validez.
- Zapier vous demande alors de connecter un compte Gmail sur lequel l’action va être effectuée. Connectez-vous puis validez.
- Vous devez ensuite définir les différents paramètres de ce zap. Vous pouvez configurer certains champs en inscrivant directement une valeur dans le champ correspondant.
- Dans notre exemple, nous pouvons par exemple définir que l’événement se déroulera dans “la salle de réunion” et aura comme titre “discuter du prochain planning”. Zapier vous donne la liste des calendriers qu’il a trouvé via votre compte Gmail
- Sélectionnez celui sur lequel vous voulez définir votre événement.
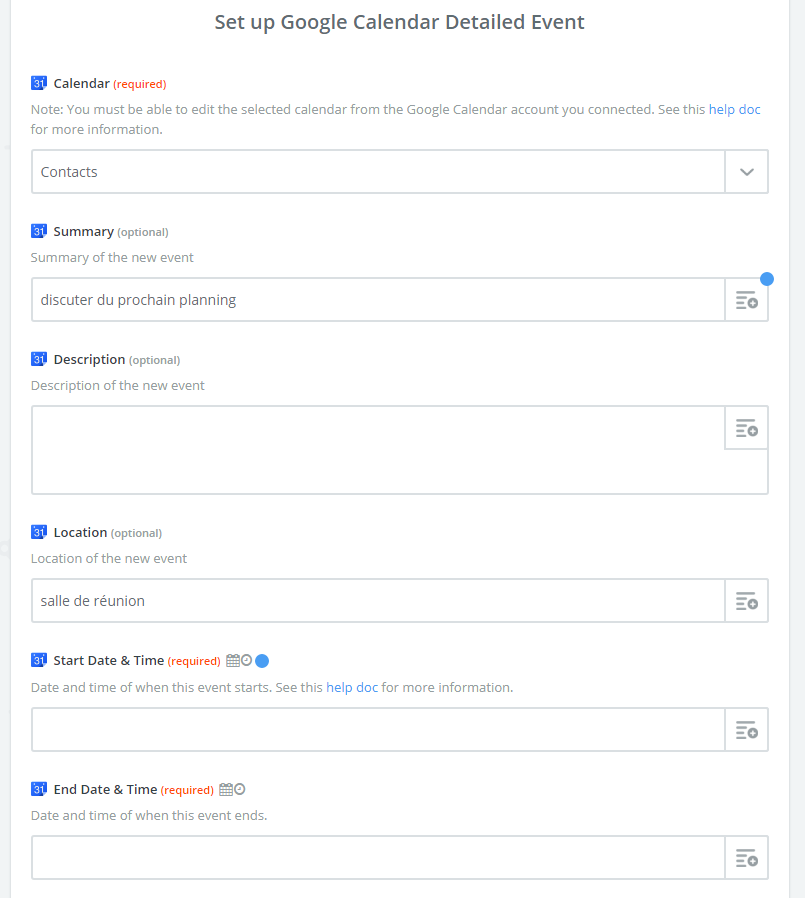
- Vous souhaitez maintenant définir des éléments qui varient en fonction du contexte.
- Dans notre exemple, nous voulons choisir la date de début de la réunion, la durée, la description et potentiellement des emails à qui envoyer des invitations.
Dans Iterop :
1. Retournez sur Iterop Design et ajoutez autant de variables de services que d’arguments paramétrables. Vous pouvez renseigner des valeurs par défaut dans ces variables.
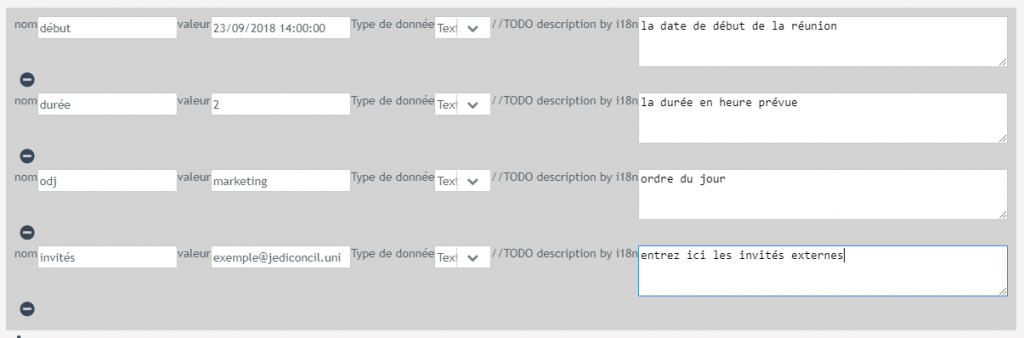
2. Une fois vos variables définies, cliquez sur “ouvrir la fenêtre de test”. Une fenêtre s’ouvre vous proposant de renseigner les différentes variables que vous venez de créer.
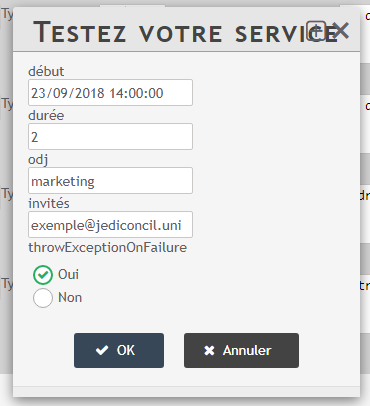
Dans Zapier :
Avant de valider le test, retournez sur Zapier, dans la configuration de votre trigger et sélectionnez l’onglet “test this step”. En cliquant sur “ok I did this”, Zapier va écouter pendant un court instant, l’adresse fournie précédemment afin de recevoir des données d’exemple.
Dans Iterop :
Vous devez alors cliquer sur ce bouton, puis revenir sur Iterop et valider la fenêtre de test.
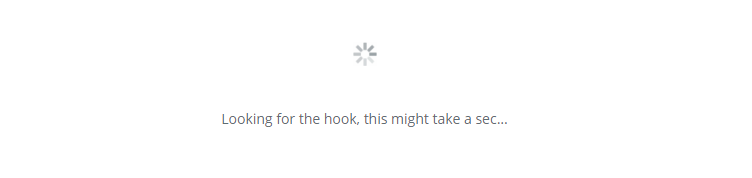
Dans Zapier :
1. En retournant sur Zapier vous allez alors voir que vos données ont bien été reçues, cliquez sur continuer.
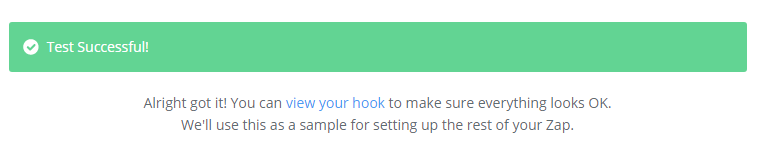
2. Toujours dans Zapier, retournez dans la configuration de votre action. Vous pouvez maintenant sélectionner les données parmi celles que vous venez de renseigner. Dans chaque champ, en cliquant sur l’icône en haut à droite, vous verrez apparaître les différentes données récupérées par Zapier dans votre test.
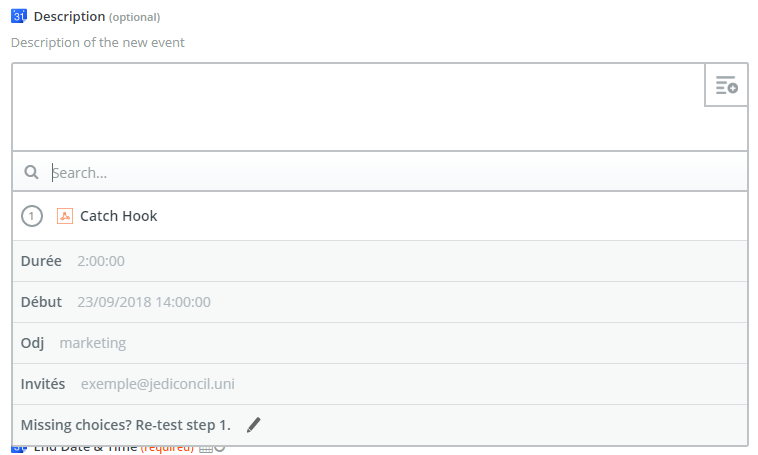
3. Sélectionnez pour chaque champ l’argument correspondant puis validez.
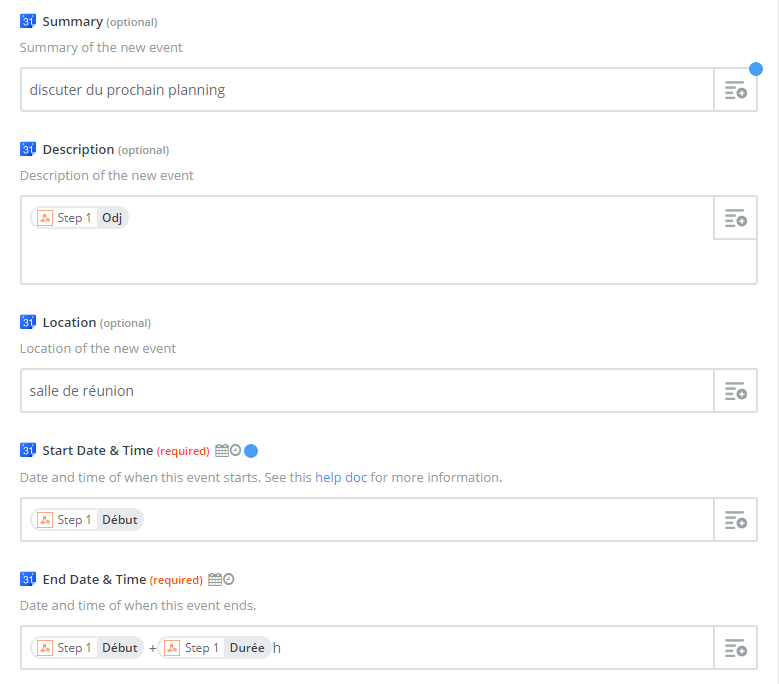
4. Zapier vous montre l’ensemble des arguments de votre zap. Si tout est correct, cliquez sue “create and continue”, puis « finish« . Vous pouvez aller vérifier que tout s’est passé comme prévu dans l’instance que vous avez contactée (ici notre calendrier)
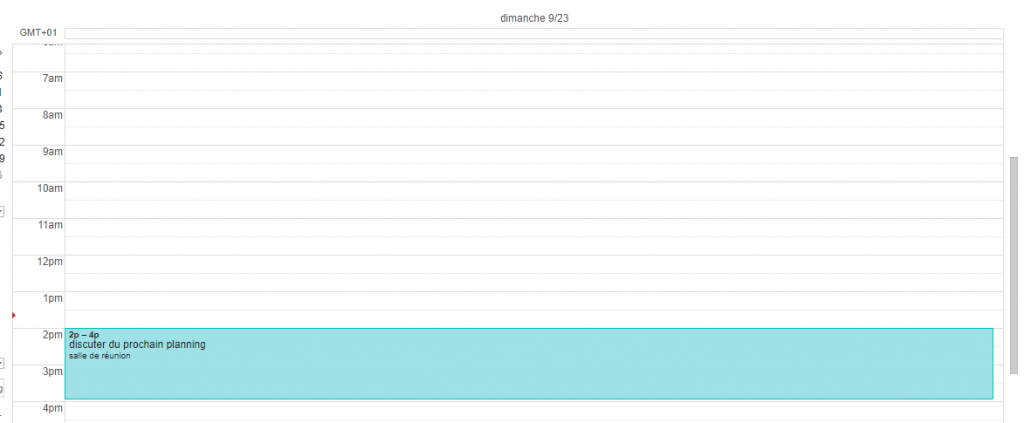
Côté Designer
Pour le designer, il faut alors prévoir de demander à l’utilisateur les differentes données necessaires au zap. Pour notre exemple, on peut imaginer qu’une tâche humaine sera réaliser avant l’appel du service afin de décider de la date ainsi que de l’ordre du jour de la réunion.

Pour la tâche “planification”, nous avons défini un formulaire demandant les données nécessaires ou du moins celles qui n’ont pas encore été définies dans le processus.
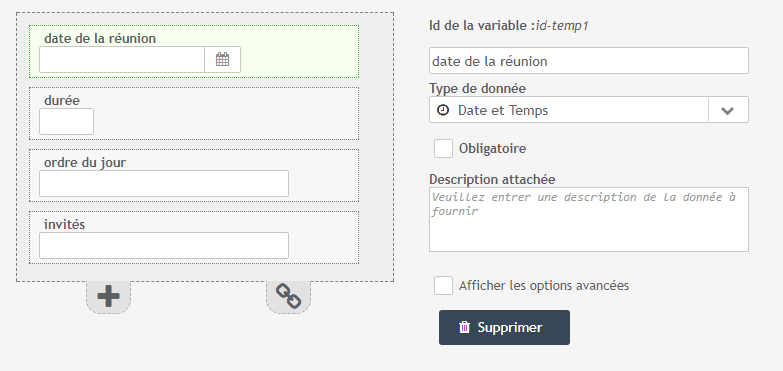
Pour la tâche de service, le designer n’aura qu’à sélectionner le service voulu et déposer dans chaque champ la variable correspondante.
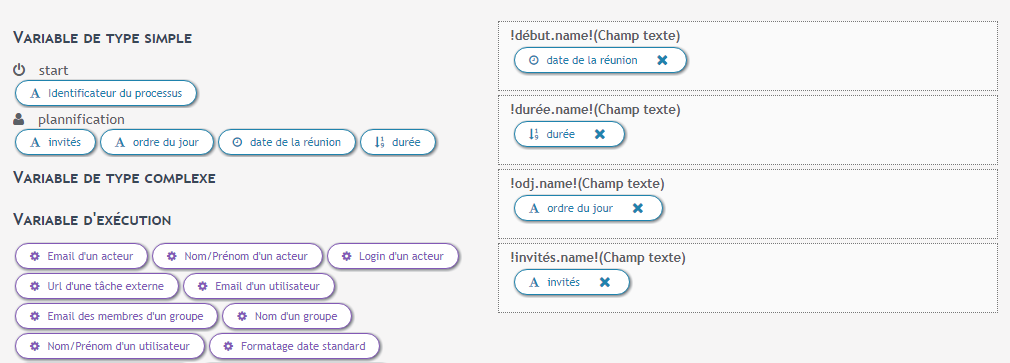
Lancer un processus Iterop via Zapier
Configurer Zapier
Pour commencer, connectez-vous à Zapier et cliquez sur » Make a Zap! ».

Ensuite, nommez votre Zap « Fichier Google Drive » et ouvrez le panneau de choix d’application de déclenchement, recherchez « Google Drive » pour cet exemple.
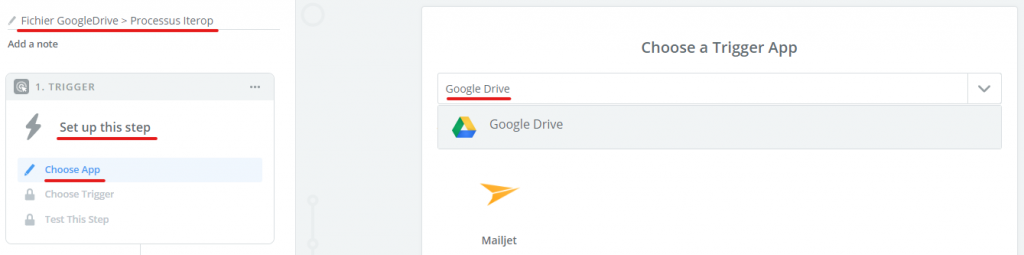
Zapier vous propose les déclencheurs possibles pour cette application. Nous allons choisir « New File in Folder » pour cet exemple.
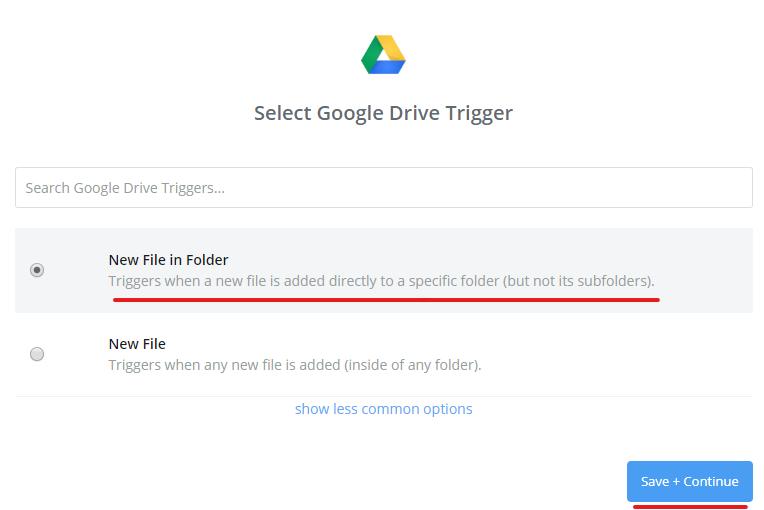
Cliquez sur « Connect an Account » pour interfacer Zapier avec votre Google Drive.
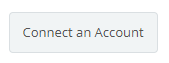
Une fois les conditions acceptées, votre compte est interfacé avec Zapier.
Cliquez sur le bouton « Tester » pour vérifier son bon fonctionnement.
Enfin cliquez sur « Save + Continue ».
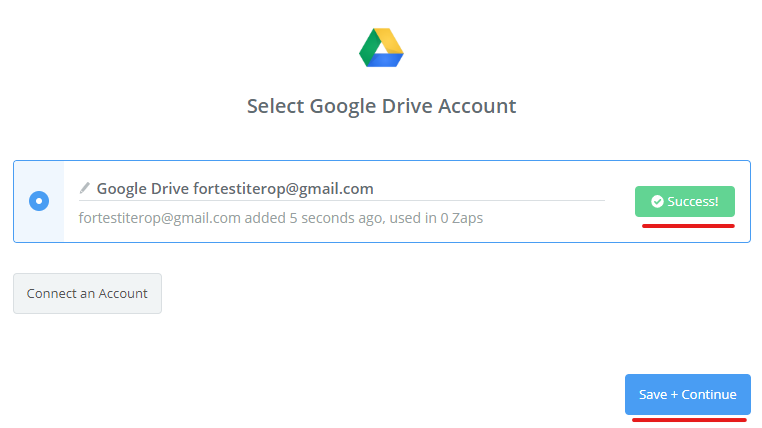
Configurer Google Drive dans Zapier
Créez ensuite un répertoire à la racine de votre Google Drive et nommez-le « Zapier ».
Un fenêtre de configuration est proposée.
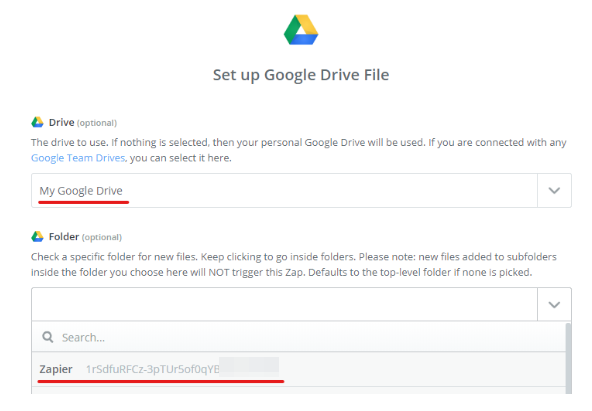
Dans « Drive », sélectionnez « My Google Drive ».
Dans « Folder », sélectionnez votre répertoire créé précédemment. Ici, nous choisissons « Zapier ».
Cliquez ensuite sur le bouton « Continue ».
Zapier veut tester la fonctionnalité en vous demandant de sélectionner un fichier.
Dans votre Google Drive, importez un fichier dans le dossier interfacé avec Zapier.
Revenez ensuite dans Zapier, pour vérifier qu’il est bien présent.
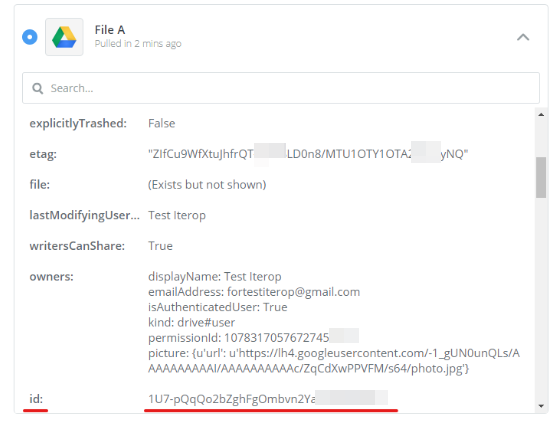
Créer le processus dans Iterop
Une fois cette étape terminée, créez votre processus qui sera lancé par Zapier. Dans notre cas de test, il acceptera deux données d’entrées, l’ID Google Drive du fichier et son nom.
Par la suite le processus ira le télécharger dans Google Drive et l’affichera dans une tâche suivante. (Pour configurer un service Google Drive, accéder au chapitre de la documentation sur les services).
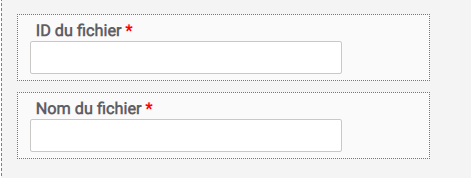
Pour que zapier puisse se connecter à l’API d’Iterop, il faut lui créer un accès. Rendez-vous dans Iterop Design dans l’onglet Administration, créez l’accès pour Zapier et conservez la clé secrète précieusement.
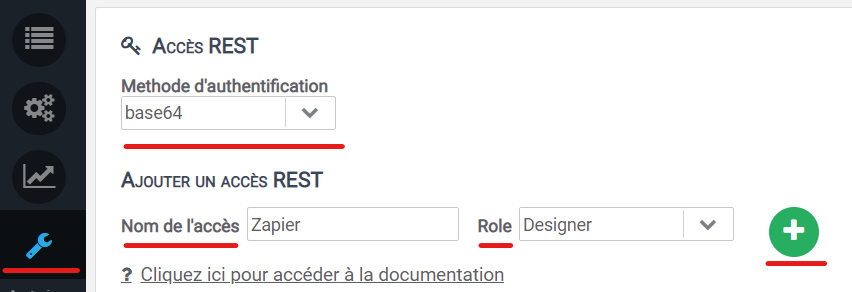
Activez la connexion Zapier / Google Drive
Revenons à Zapier. Il faut maintenant configurer l’action. Cherchez et choisissez l’application « Webhooks by Zapier »
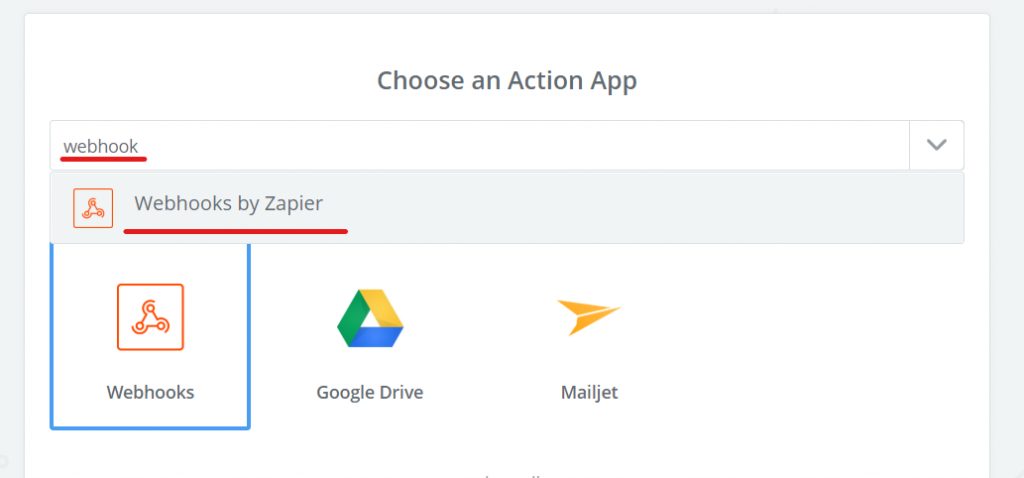
Sélectionnez la méthode « Custom Request » et cliquez sur « Continue »

Il faut maintenant configurer le Webhook. Choisissez la méthode POST et entrez l’URL de l’API ciblée. Ici nous utiliserons le lanceur de processus.
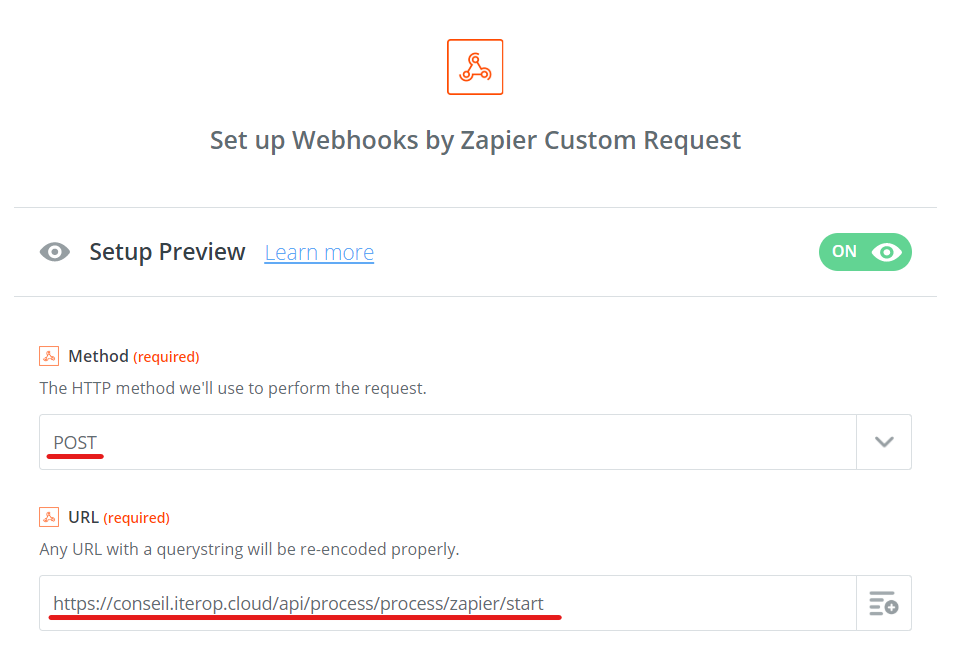
Dans « Data », mettez les informations (JSON ici) nécessaire à l’api. En haut à droite de la zone de texte, il y a un bouton qui permet d’utiliser des valeurs récupérées par le déclencheur (ici, le titre et l’ID du fichier).
Dans la section « Basic Auth », si l’instance Iterop est en méthode d’accès « Base64 », mettez la clé identifiant et la clé secrète séparées par un pipe ( | ).
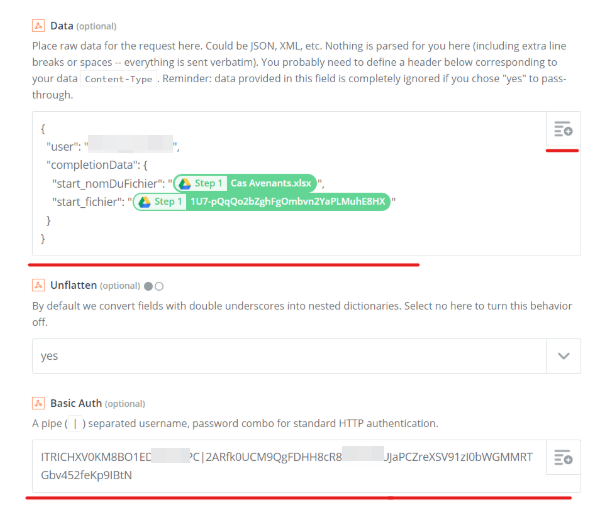
Dans la section « Headers », indiquez toutes les informations nécessaires à l’api. Dans notre cas, comme nous envoyons des données au format JSON, il faut ajouter la clé « Content-Type » et la valeur « application/json »
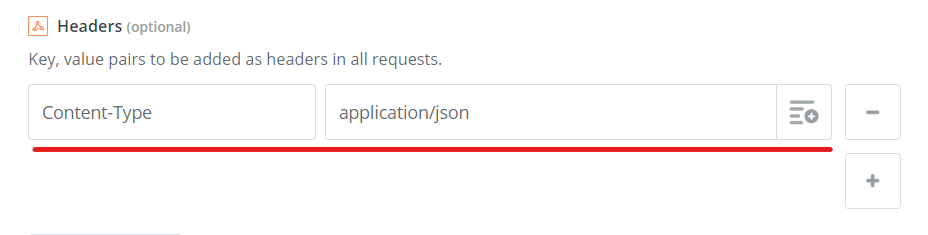
Dans le cas où l’instance Iterop est en méthode d’accès « jwt », ne remplissez pas « Basic Auth » mais, en dessous dans la section « Headers », la clé « Authorization » et comme valeur le Bearer et sa clé.
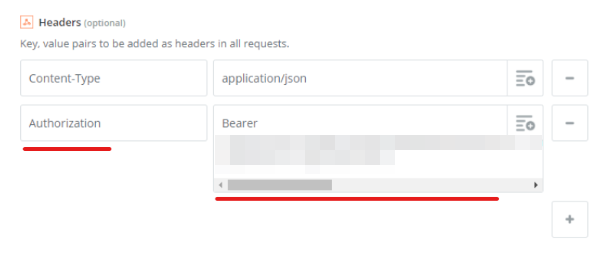
Une fois la configuration terminée, Zapier nous propose de tester le webhook. Si le test est concluant, cliquez sur « Finish »
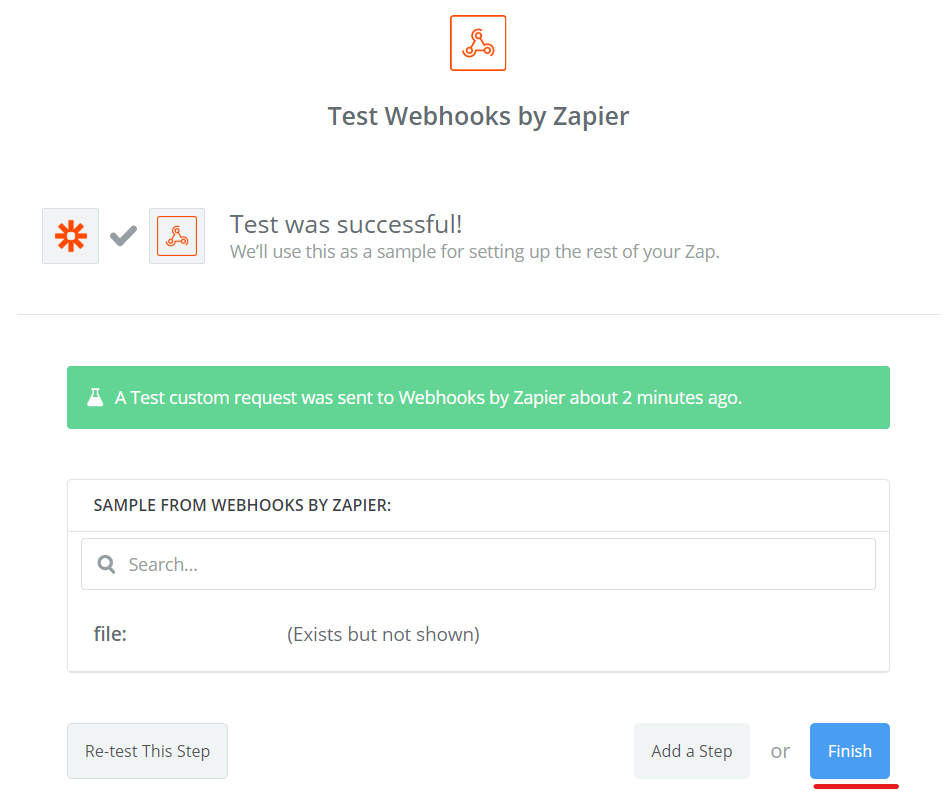
Il ne vous reste plus qu’à activer votre Zap !