Consulter les groupes actuels
- Cliquez sur l’onglet « Utilisateurs » dans le menu à gauche 1️⃣
- Sélectionnez l’onglet Groupes 2️⃣
- Dans le tableau, vous voyez l’ensemble des groupes qui sont actifs dans l’application
- Les informations générales des groupes sont dans le tableau 3️⃣ et les actions possibles (Editer, Supprimer, Affecter) sont sur la droite du tableau 4️⃣
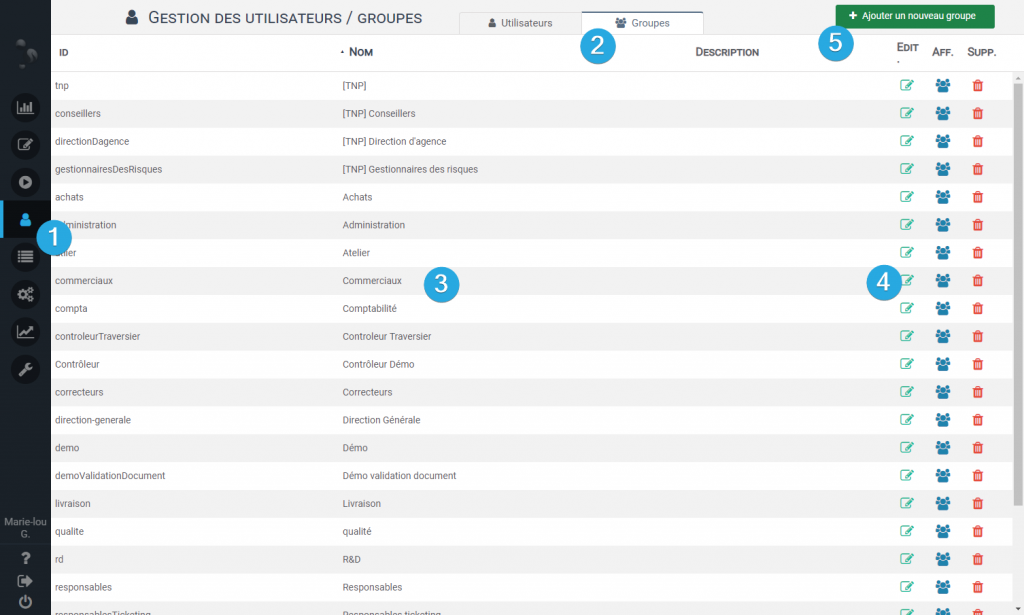
Créer un nouveau groupe
- Cliquez sur « Ajouter un nouveau groupe » 5️⃣
- Une nouvelle fenêtre s’ouvre
- Renseignez le nom du groupe ainsi qu’une description optionnelle 6️⃣
- Cliquez sur OK pour valider ou sur Ok et Créer nouveau pour relancer la fenêtre de création de groupe 7️⃣

Le groupe ainsi créé sera présent dans le tableau (3️⃣).
Vous pouvez le supprimer en appuyant sur le bouton poubelle ou l’éditer en cliquant sur le bouton stylo.
Affecter des utilisateurs à un groupe
Pour ajouter des utilisateurs à votre groupe depuis l’onglet Groupes :
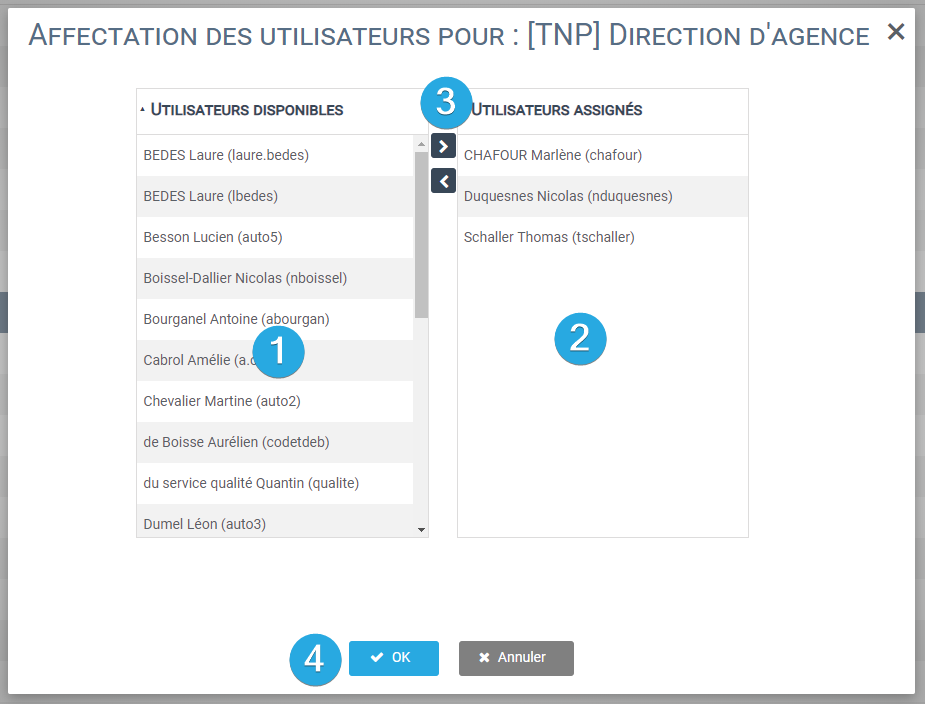
- Cliquez sur le bouton d’affectation dans les boutons d’actions 4️⃣ de la fenêtre principale.
- Une fenêtre d’affectation s’ouvre
- Les utilisateurs situés dans la colonne de gauche 1️⃣ sont ceux que vous pouvez affecter dans le groupe.
- Glissez-déposez ces utilisateurs dans la colonne de droite 2️⃣ pour les ajouter dans la liste des utilisateurs affectés.
- Vous pouvez aussi sélectionner des utilisateurs et appuyer sur la flèche 3️⃣ pour l’ajouter dans la liste des utilisateurs affectés.
- Validez en cliquant sur OK 4️⃣
Affecter des groupes à un utilisateur
Dans le chapitre précédent, vous pouviez modifier l’affectation d’un groupe en ajoutant des utilisateurs. Vous pouvez également affecter un utilisateur à plusieurs groupes.
- Depuis l’onglet « Utilisateur », choisissez l’utilisateur que vous souhaitez attribuer à un ou plusieurs groupes.
- Cliquez sur le bouton affectation dans les boutons d’actions 4️⃣ de la fenêtre principale.
- Une fenêtre s’ouvre. Le fonctionnement est le même que dans le chapitre précédent mais à la place des utilisateurs disponibles et affectés, ce sont les groupes disponibles dans la colonne de gauche, et les groupes dont l’utilisateur fait partie dans la colonne de droite.
- Glissez-déposer des groupes dans les différentes colonnes pour attribuer ou supprimer l’utilisateur du ou des groupes sélectionnés.


