Dans Design, vous avez la possibilité de modifier le rôle des utilisateurs ou des groupes d’utilisateurs que le processus soit déjà déployé ou non.
Assignation des rôles
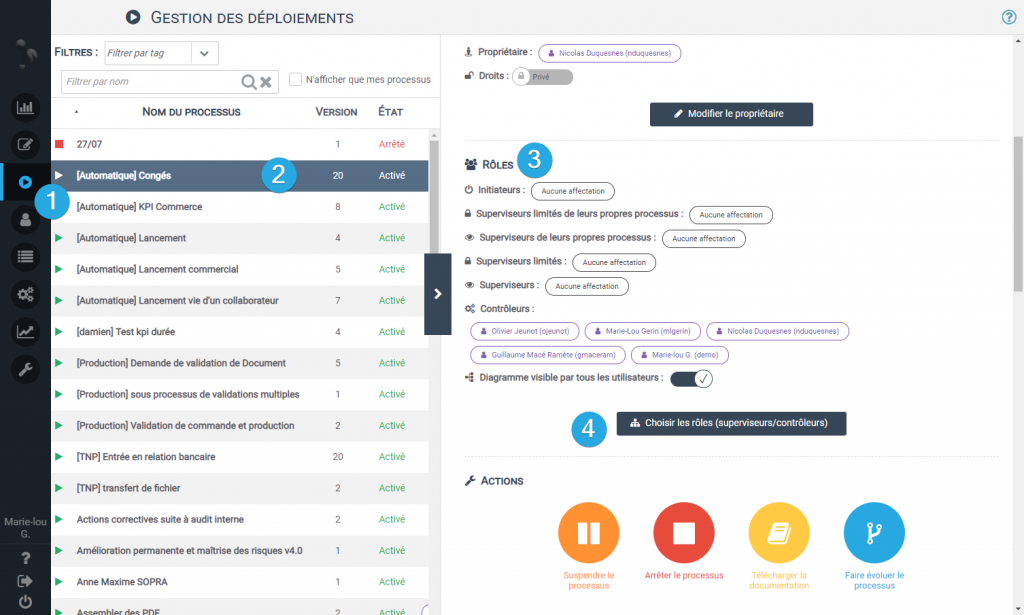
- Cliquez sur l’onglet Déploiements 1️⃣ dans le menu situé à gauche
- Choisissez le processus2️⃣ dans lequel vous souhaitez modifier les rôles des utilisateurs
- Rendez-vous dans la partie Rôles 3️⃣ dans la fenêtre de droite. Vous pouvez voir le rôle de chaque utilisateur ou groupe d’utilisateurs au sein du processus.
- Cliquez sur le bouton Choisir les rôles 4️⃣ pour modifier l’affectation des rôles.
- La fenêtre suivante s’ouvre :
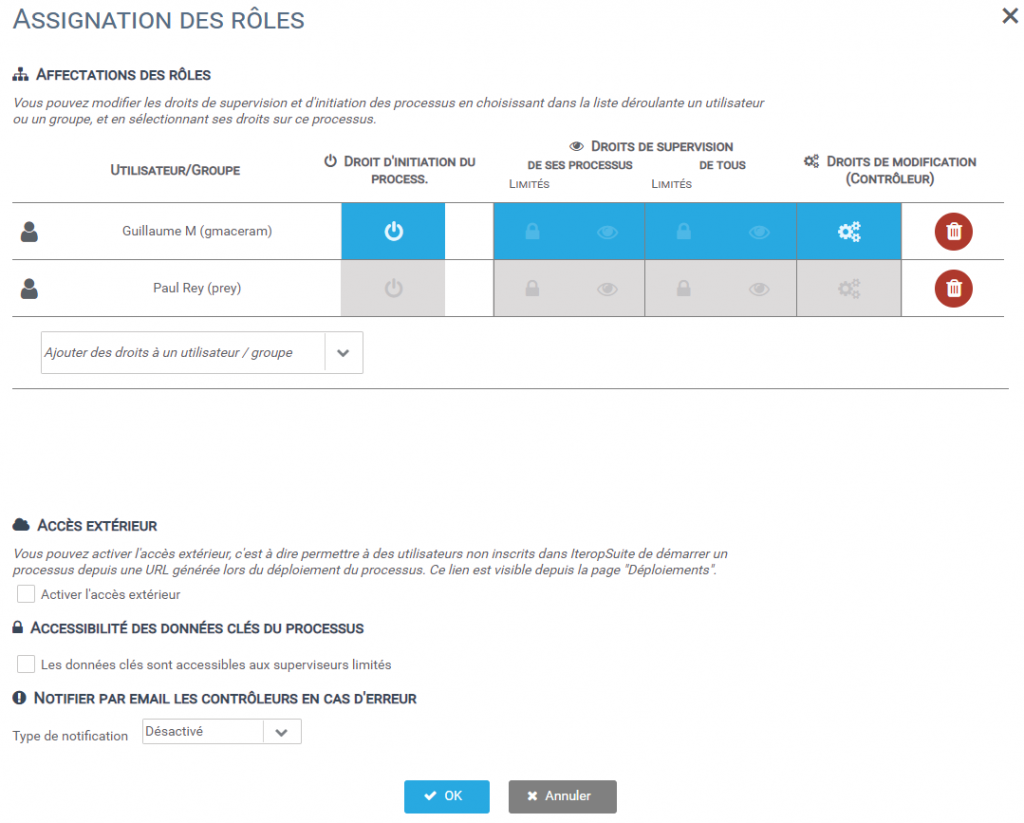
Cette fenêtre d’affectation vous permet de gérer vos assignations par groupe ou par utilisateur. Il suffit de cliquer sur les lignes et colonnes correspondantes aux droits souhaités.
Si vous souhaitez modifier les utilisateurs présents dans un groupe, vous pouvez consulter la page suivante : Gérer vos groupes et affecter des utilisateurs.
Comment choisir une affectation ?
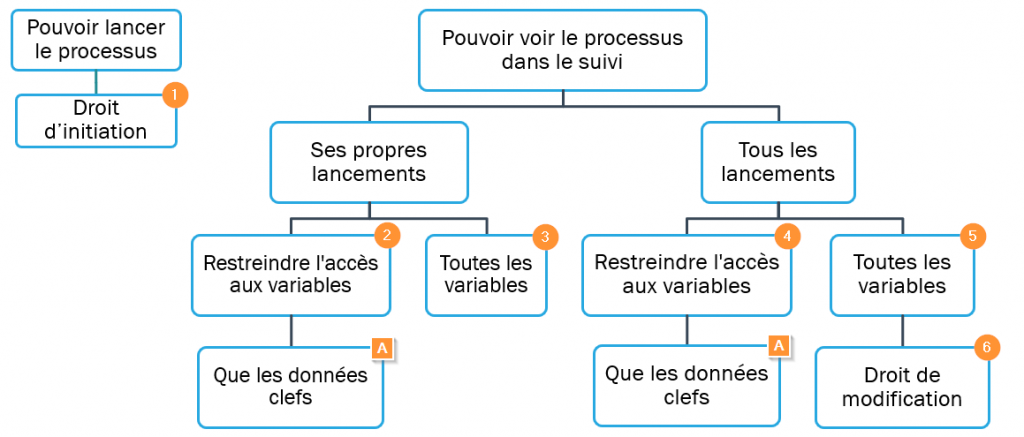


Notification au contrôleur en cas d’erreur
En bas de la fenêtre d’assignation des rôles, vous pouvez choisir d’alerter les contrôleurs du processus lorsque une erreur est détectée.
Pour cela, il suffit de sélectionner la fréquence des alertes : Désactivé / Quotidien / A chaque erreur.
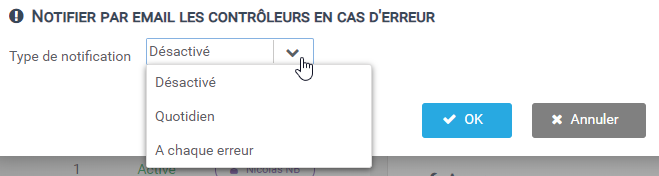

Il est également intéressant de préciser que ces erreurs sont accessibles dans l’onglet “Erreurs” du menu de PLAY.
Une erreur est visible à un utilisateur dans l’onglet des erreurs du menu PLAY si :
- Il est administrateur
- Il est propriétaire du processus
- Il est contrôleur du processus


