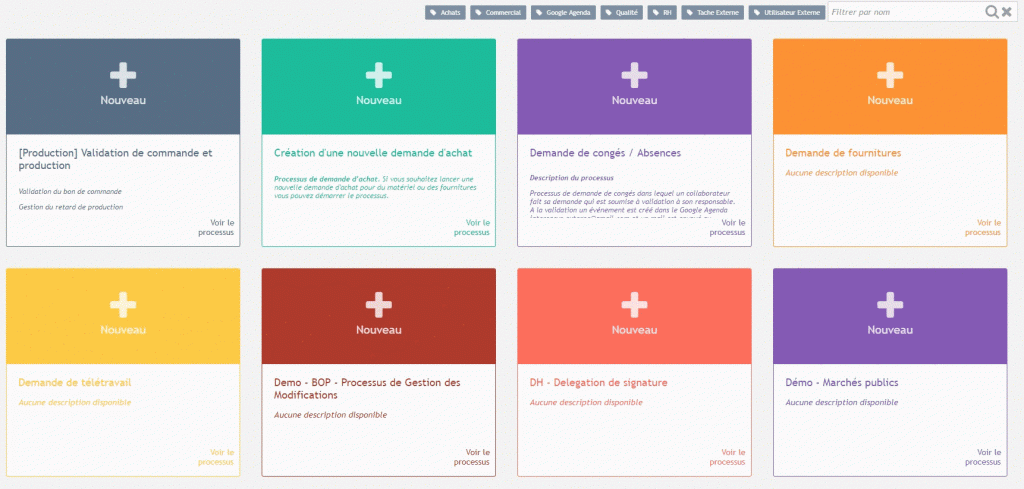Il est possible d’ajouter autant de tag que vous le souhaitez sur un processus, que ce dernier soit déployé ou à l’état de modèle.
[Design] Filtrer vos processus grâce aux tags
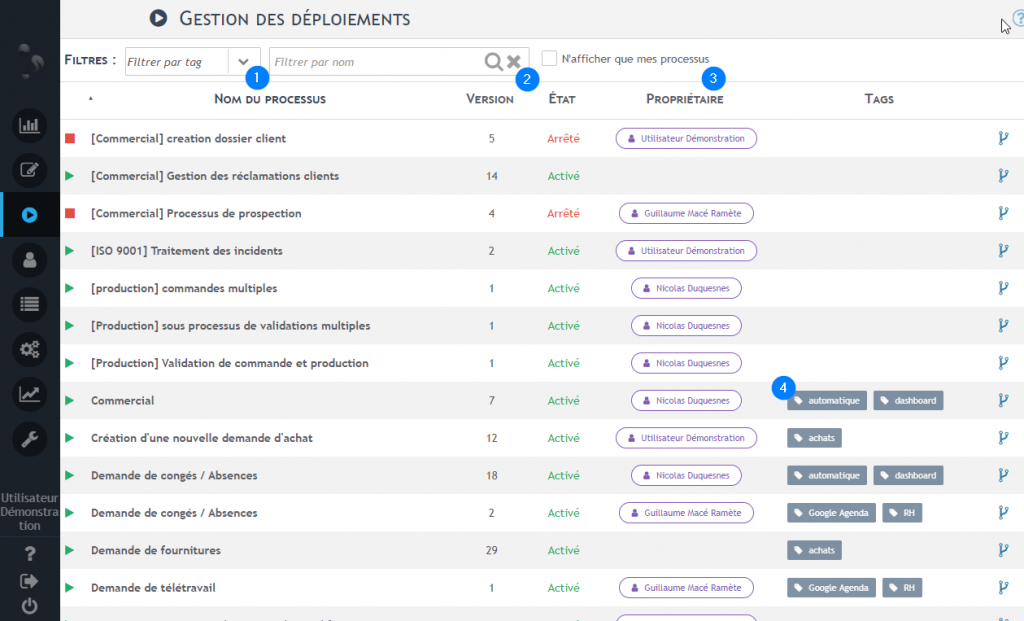
Rendez-vous dans Iterop Design et sélectionnez l’onglet Modèle ou Déploiement. La barre de filtre située en haut permet de filtrer les processus de 3 façons :
- Les tags (voir après) grâce à la liste déroulante 1️⃣
- Le nom du processus au moyen du champ texte de recherche 2️⃣
- Vos processus : N’afficher que les processus que vous avez créé en cochant la case 3️⃣
Les tags sont affichées en face de chaque processus
Pour filtrer selon les tags :
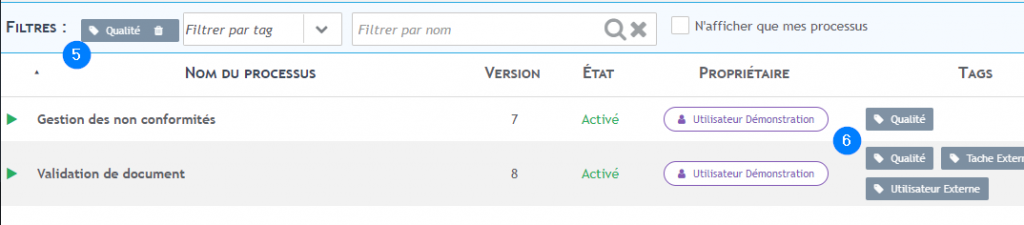
- Cliquer sur 1️⃣
- Choisir le tag que vous souhaitez filtrer. Ici nous allons choisir pour l’exemple Qualité
- Le tag s’ajoute alors dans 5️⃣
- Seuls les processus ayant un tag Qualité 6️⃣ s’affichent alors dans le tableau
- Choisir un deuxième tag : Si vous souhaitez en plus filtrer les processus qui s’adressent aussi à des utilisateurs externes, il suffit de sélectionner cette fois le tag Utilisateur Externe. Le nombre de tags à afficher est illimité.
- Cliquer sur la croix du champs de recherche pour ré-initialiser entièrement la recherche
Ajouter un tag à un processus déployé ou à un modèle
Dans l’onglet Modèles ou Déploiement, sélectionner un processus. Une fenêtre doit apparaître sur votre droite.

Vous pouvez ajouter des tags depuis la liste déroulante 1️⃣
- Si c’est un tag existant : sélectionnez simplement en cliquant sur 2️⃣ dans la liste déroulante le tag souhaité
- Si c’est un nouveau tag : saisir le libellé du nouveau tag et appuyez sur Entrée pour valider la création du nouveau :


[Play] Filtrer vos processus grâce aux tags
Rendez-vous dans Iterop Play et sélectionnez l’onglet Processus. Les tags apparaissent en haut. Cliquez sur le libellé pour faire apparaître les processus associés.