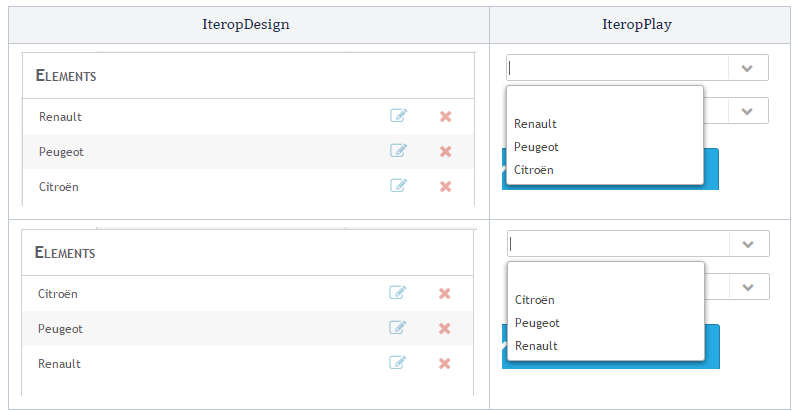Function and principle of value lists
Dynamic lists of values are lists that allow adding, deleting and modifying elements within them from a dedicated interface. Once the list is created, it can be used to define a human task output variable when configuring the process. You must then choose the type “Value list“. The variable then dynamically retrieves the elements contained in the pointed list, at the time of its display in the IteropPlay or IteropExternal interface. You can then link lists together to create dependencies between different list items.
Here is the rendering on IteropPlay with a list of car brands as an example:
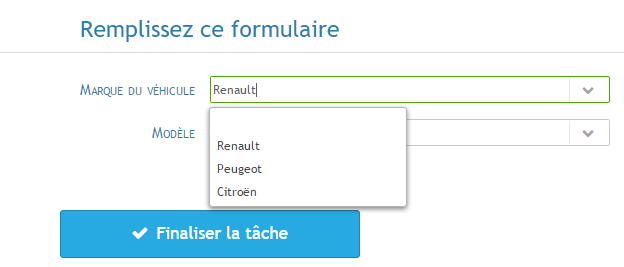
Interface
Here is the interface for creating and editing value lists:
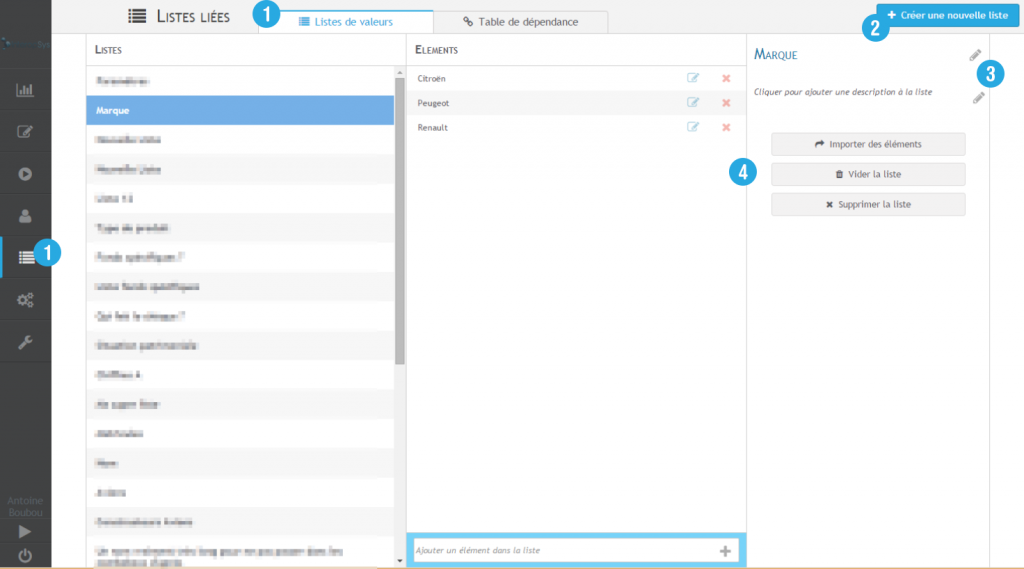
Creating, Changing or Deleting a Value List
In order to manage your value lists, you must go to the tab Bound Lists from the IteropDesign menu then select the sub-menu Value Lists in the tab at the top of the page 1️⃣ .
To create a new value list :
- Press the button “Create new list” 2️⃣
- A window will open and you will be asked to fill in a name and description. The description is optional but useful in case you have several lists to differentiate between them.
When you have several value lists, you can select them in the left part of the table. This will load all the elements contained in the list.
You can modify a posteriori the name of the list as well as its description by pressing the buttons “edit” symbolized by a pencil 3️⃣.
You can delete a list by pressing the button “Delete list” 4️⃣.
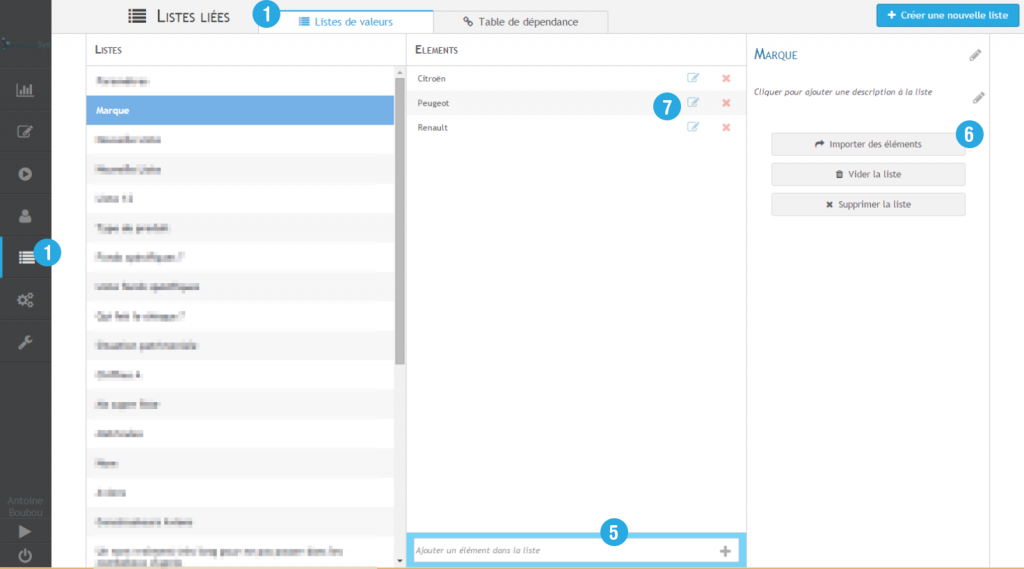
Adding and modifying elements
Once the list is created, it is initially empty. You’ll be able to add elements in this one. You can use two methods to do this:
Add the elements one by one
- Enter the value in the field 5️⃣
- Press the “+” button or the Enter key. Be careful, duplicates are not allowed.
Importing Items
Press the “Import Items” button and a new window will open:
Press the button “Import items” 6️⃣ a new window opens :
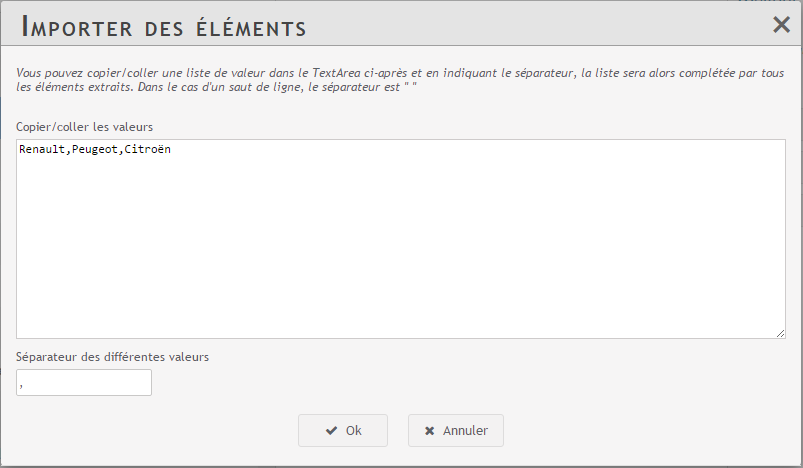
You will be able to copy/paste a text in the frame which will contain all the values you want to insert in the list (separator of your choice). Once the separator is indicated, click on OK to extract all the elements in the list. If items were already in the list, they will be ignored. A notification tells you the number of imported items and the number of duplicates.
Modify an item
You can remove an item from the list or change its value by clicking on the corresponding button 7️⃣.
| Icons | Meaning |
 | Deletes the item from the list after confirmation. |
 | Edit the value of the element. Editing a value does not change its display order or the possible dependencies that would link it with other elements. Once the button is pressed, a text field will allow you to change its value. |
 | When editing a value, the edit button is replaced by this button. Once the change is made, simply save it by pressing this button. |
Changing the order in which items are displayed in the list
The order in which the elements are displayed corresponds to the order displayed from IteropPlay. You can drag and drop items between them to change the display order. The recording is immediate when you release the item.