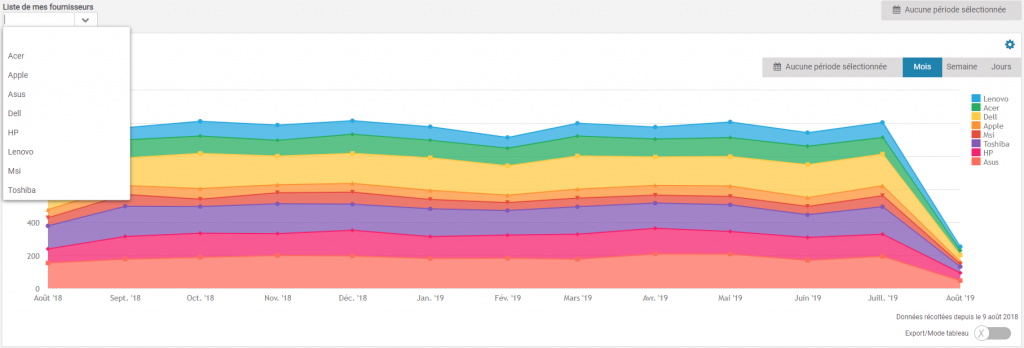Un template est une “structure commune” partagées par plusieurs utilisateurs. Les informations visibles dans les TDB “template” seront différentes selon les variables de pilotages sélectionnées (également appelées “variables de tableau de bord”).
Les variables de pilotages sélectionnables, quant à elles, sont prédéfinies dans la configuration du template.
Cela est utile lorsque vous voulez partager un TDB en limitant/restreignant les données qui seront accessibles/visibles aux utilisateurs/groupes.
L’objectif est donc de permettre à l’utilisateur à qui on partage le tableau de bord, d’avoir accès aux informations qui le concernent en liant les variables de TDB avec les variables de widget qui déterminent l’affichage.
Créer et configurer un template
Première étape, créer un tableau de bord.
Créer un tableau de bord
Allez sur PLAY puis dans l’onglet Tableau De Bord.
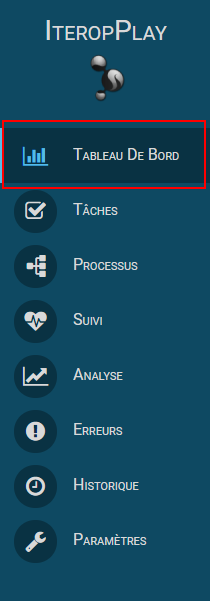
En haut à droite de la page, cliquez sur le ( + ) vert.

Une fenêtre s’ouvre à vous.
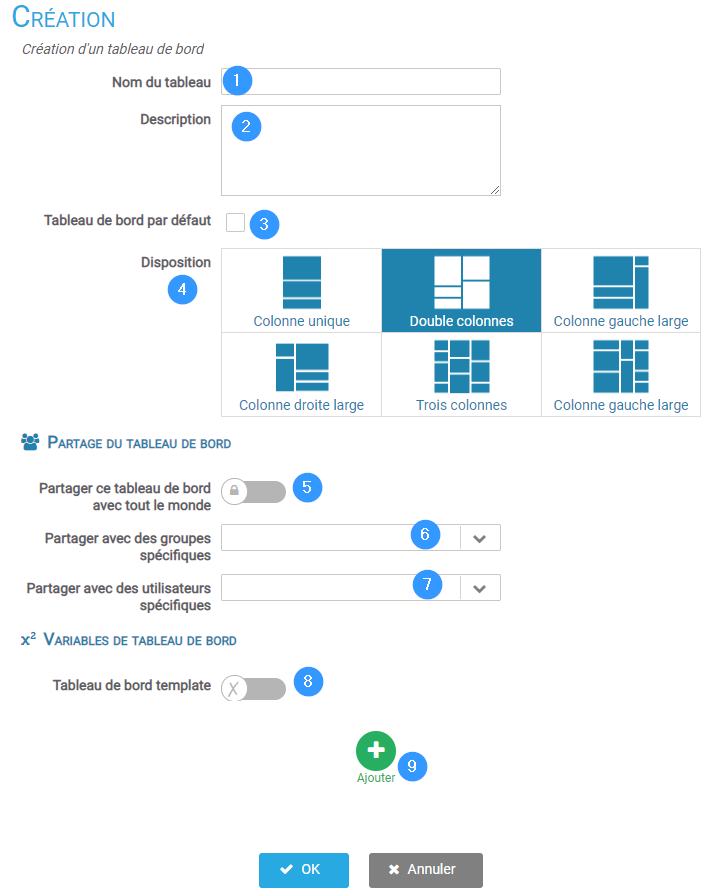
1️⃣ Le nom du tableau de bord
2️⃣ Sa description
3️⃣ Sera-t-il le TDB par défaut ? (affiché directement lorsque l’on va dans l’onglet Tableau De Bord)
4️⃣ La disposition des widgets
5️⃣ Est-il public ?
6️⃣ Le partager avec un/des groupes d’utilisateurs
7️⃣ Le partager avec un/des utilisateurs
8️⃣ Sera-t-il “template” ?
9️⃣ Ajouter des variables de tableau de bord qui serviront à adapter les données visualisables
Si le mode “template” du TDB est activé, lorsque vous cliquerez sur “OK”, une fenêtre de configuration s’ouvrira. Reportez vous au chapitre [Mettre lien du chapitre “Partager le template”] pour cela.
Il faut déterminer au moins une variable de TDB afin de pouvoir la lier aux widgets.
Créer une variable de tableau de bord
Vous venez de cliquer sur le petit ( + ) vert (9️⃣ de la dernière capture).
Il faut maintenant indiquer quelles seront les variables utilisables qui modifieront l’affichage des widgets (éléments) de votre tableau de bord.
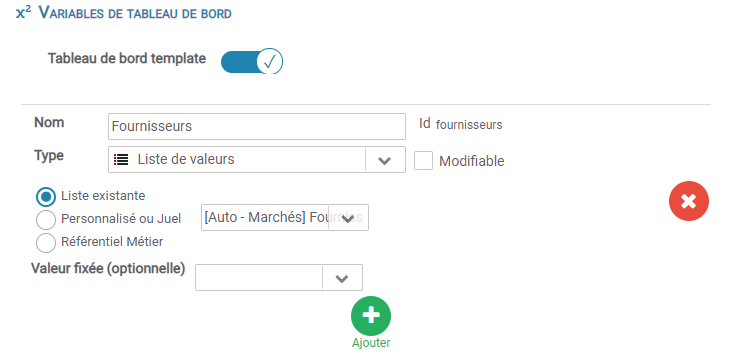
Sur la capture d’écran ci-dessus, une liste (et les valeurs qu’elle contient) servira à indiquer les informations de quel fournisseur vous voulez afficher.
Il faut désormais créer les widgets et leurs variables afin de les lier.
Créer un widget et lier ses variables à celles du TDB
Cliquez le bouton de configuration des widgets.

Ajoutez un nouveau widget.
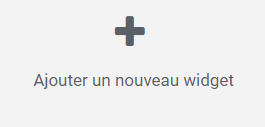
Sélectionnez le type de widget souhaité.
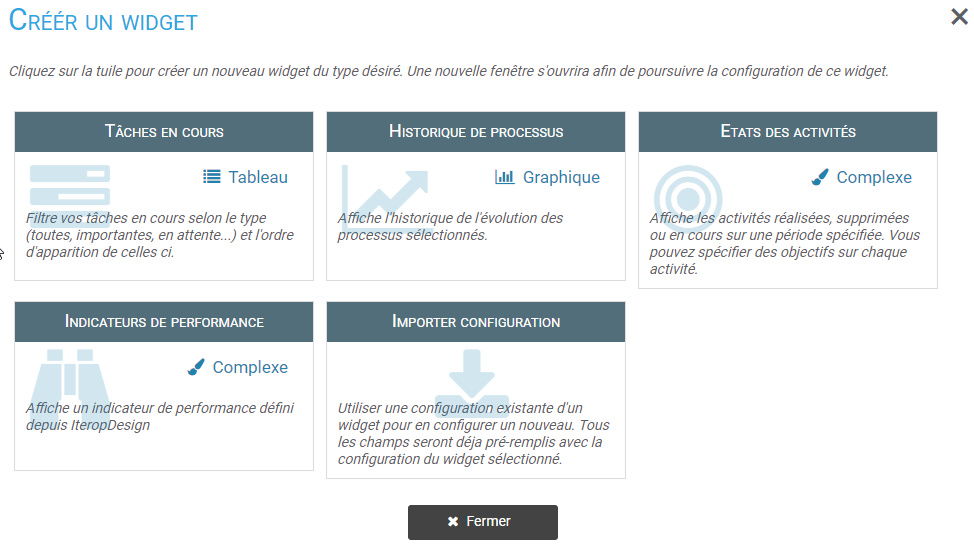
Pour cet exemple, le widget sera un Indicateur de performance.
La vue suivante s’affiche:
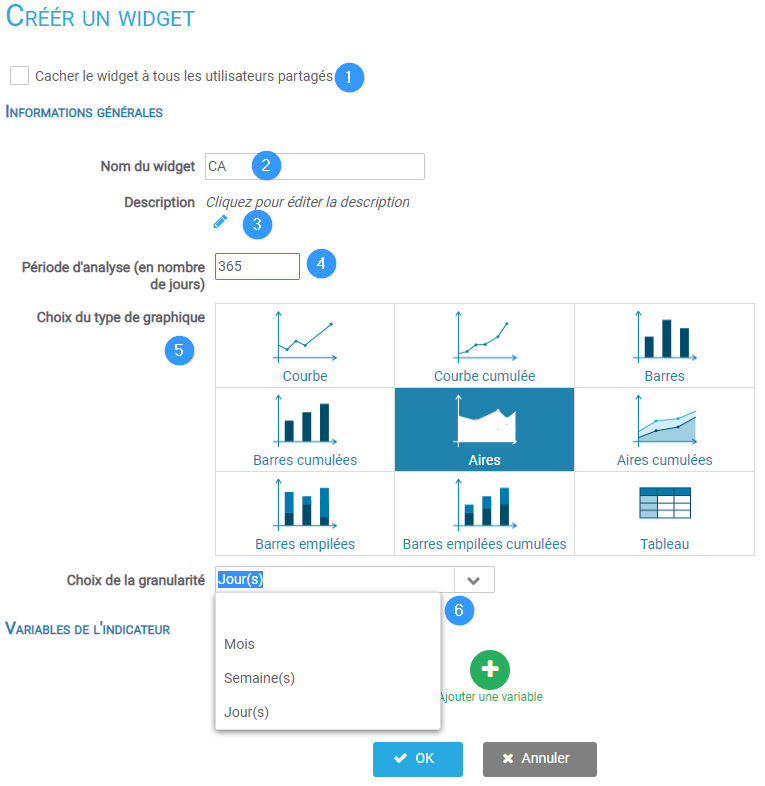
1️⃣ Si coché, le widget ne sera visible que par vous même
2️⃣ Le nom du widget
3️⃣ Sa description (facultatif)
4️⃣ La granularité de l’affichage
5️⃣ Le type de graphique souhaité
6️⃣ La précision d’affichage par défaut (peut être modifié sur l’affichage du TDB, voir le chapitre approprié)
Appuyez sur “Ajouter une variable”

1️⃣ L’axe du KPI que vous voulez lier à l’une de vos variables de TDB
2️⃣ L’axe du KPI dépend d’une variable de TDB ou peut être fixe
3️⃣ Sélectionnez la variable de TDB que vous souhaitez lier
Ainsi, vous avez lié la variable de widget “Fournisseurs” (qui représente un axe du KPI) à la variable de TDB “Liste de mes fournisseurs”.
Filtrer par période
Il est désormais possible de filtrer les données des KPI en ne sélectionnant que la période que vous souhaitez.
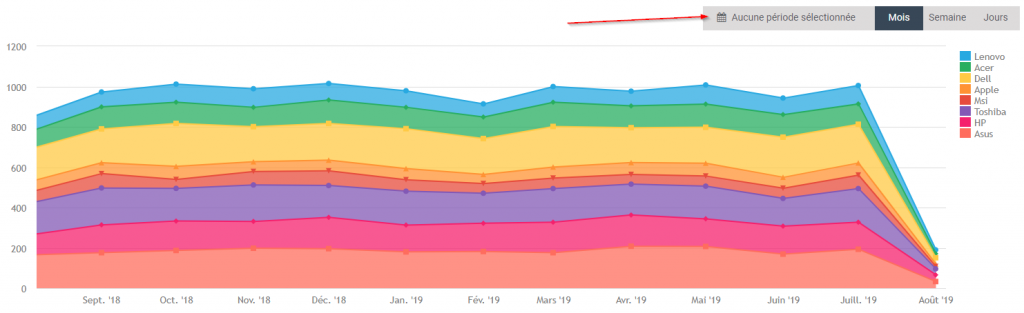
Après avoir cliqué sur le bouton de sélection de période, la fenêtre suivante s’ouvre à vous :
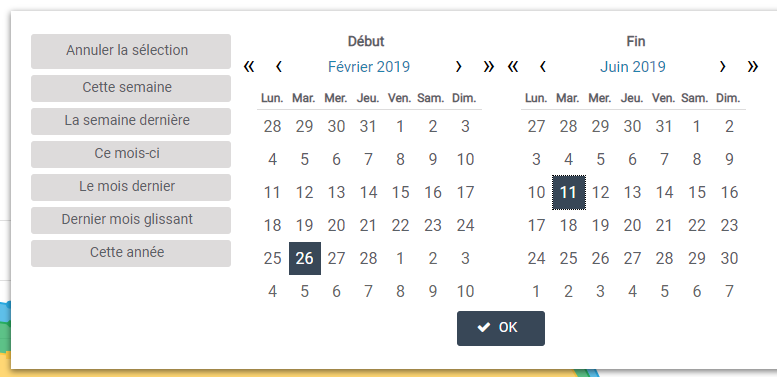
Il vous est possible de sélectionner une période définie, ou de la définir vous même. La visualisation sera ainsi plus précise.
Partager le template
L’option “template” activée et le bouton “OK” de la fenêtre de création ou d’édition de TDB cliqué, il est demandé de configurer le partage des tableaux de bord.
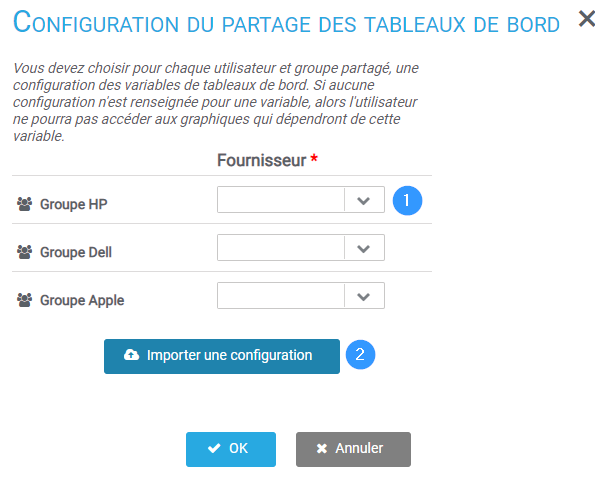
Sur cette vue, il est demandé d’attribuer “Le groupe *** aura accès à la valeur *** de la variable de tableau de bord”
1️⃣ Sélectionnez la valeur de la variable Fournisseur qui sera utilisable par le groupe “Groupe HP”.
2️⃣ Importez une configuration si trop d’association doivent être faite. (Voir paragraphe [Importer une configuration]
Exemple de configuration simple :
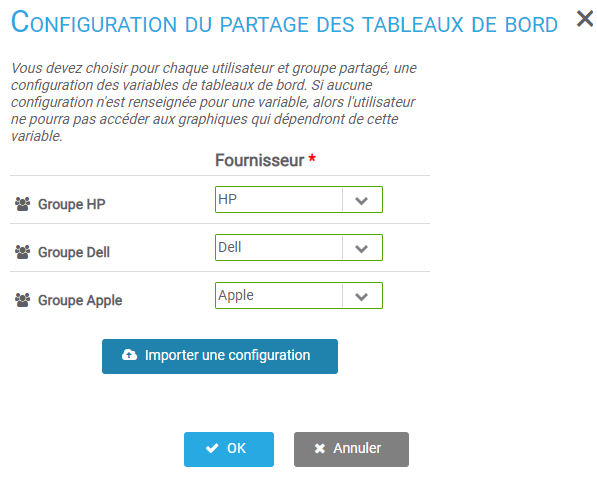
Les membres du groupe HP auront la possibilité d’avoir les informations relatives à la valeur HP, ceux qui groupe Dell aux informations relatives à la valeur Dell …
Importer une configuration
Vue “Fichier”
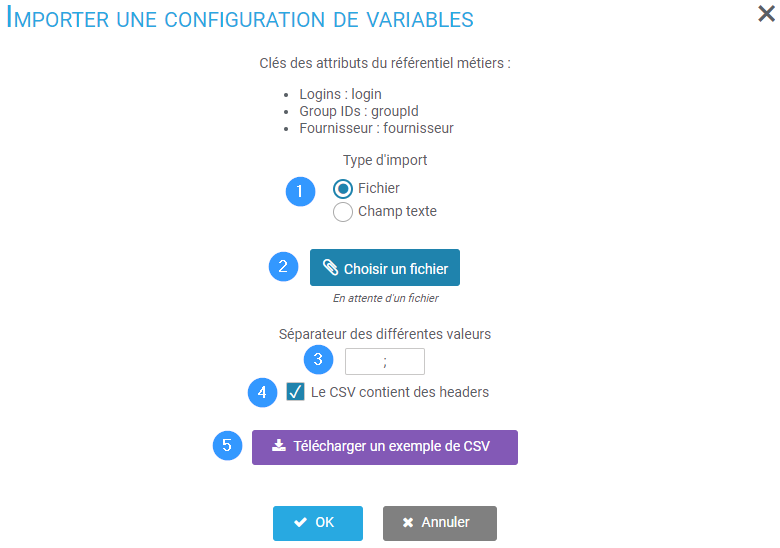
1️⃣ Choisissez d’importer un fichier (où sera présente la configuration) ou de la renseigner directement dans un champs de texte.
2️⃣ Importez le fichier CSV.
3️⃣ Indiquez quel séparateur sépare les éléments de votre configuration
4️⃣ Précisez si le fichier CSV possède des entêtes ou non.
5️⃣ Téléchargez un exemple de CSV afin de pouvoir le compléter.
Vue “Champs de texte”
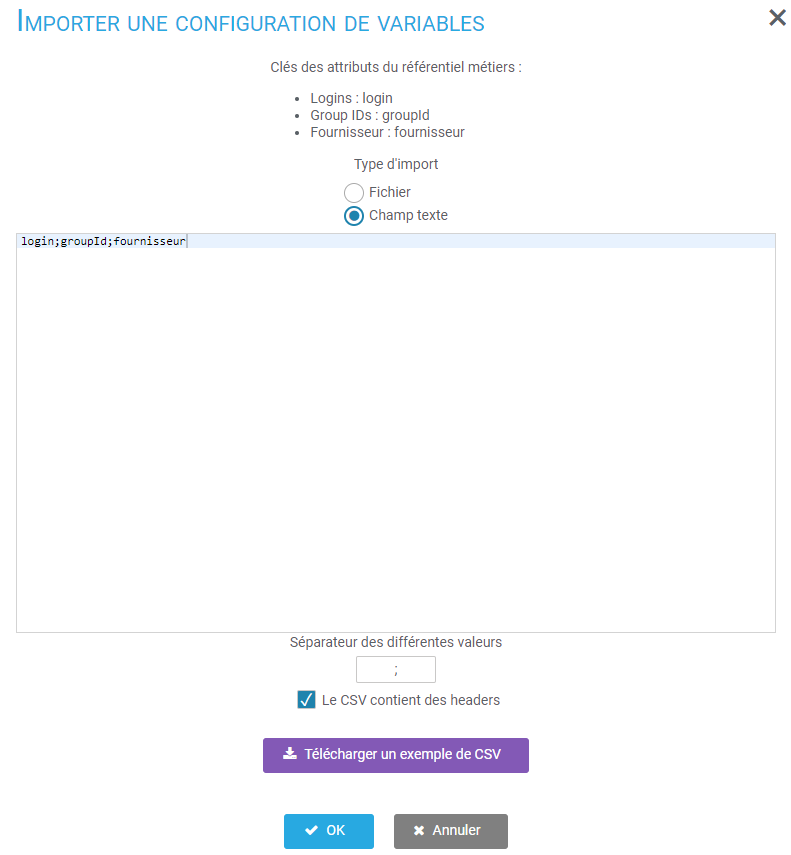
Le contenu du fichier ou du champs de texte sera le même :
Il faut indiquer l’id de l’utilisateur ou du groupe a qui on veut partager le TDB ainsi que la valeur de la variable qui lui sera associée.
Exemple :
login;groupId;fournisseur
gerard.dupont;;Apple
;GroupeHP;HPOn renseigne le login de Gérard Dupont, on laisse l’espace réservé à l’id du groupe vide et on indique qu’il aura accès aux informations relatives à la valeur “Apple”.
Ensuite on indique aucun login puisque l’on configure l’accès à l’information d’un groupe, puis on indique que “Groupe HP” aura accès aux informations relatives à la valeur “HP”.
Si un responsable doit avoir accès aux affichages de plusieurs fournisseurs, il suffira qu’il fasse partie des groupes adéquats.
Attention : Pour que les utilisateur puissent avoir accès aux Indicateurs de performance souhaités, ils faut que ceux-ci soit “public” ou que l’utilisateur soit “Superviseur”.
Cas d’utilisation
Une entreprise qui vend du matériel informatique possède des responsables d’achat. Ils sont “affectés” à une marque/fournisseur et devront avoir un tableau de bord adapté à ceux-ci.
Louise DURANT (Responsable commerciale), quant à elle, devra avoir accès aux données des 8 fournisseurs qui travaillent avec la société, il faudra donc qu’elle fasse partie des 8 groupes.

Configuration manuelle :
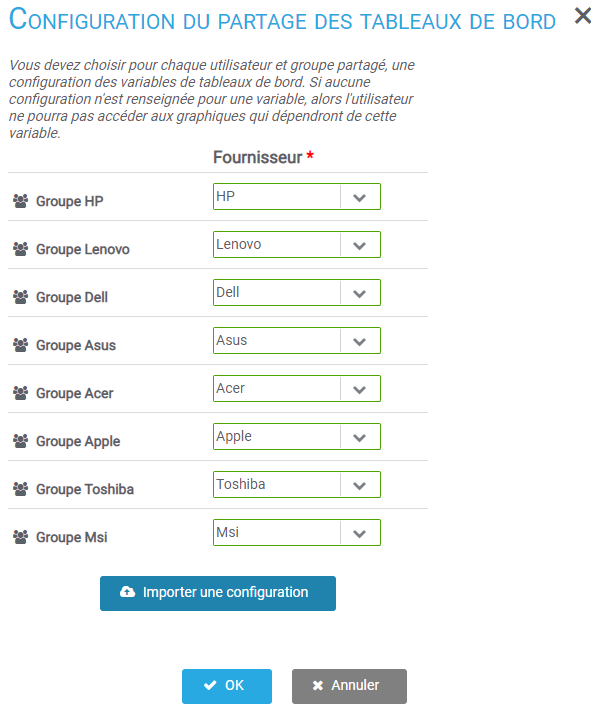
Important de la configuration :
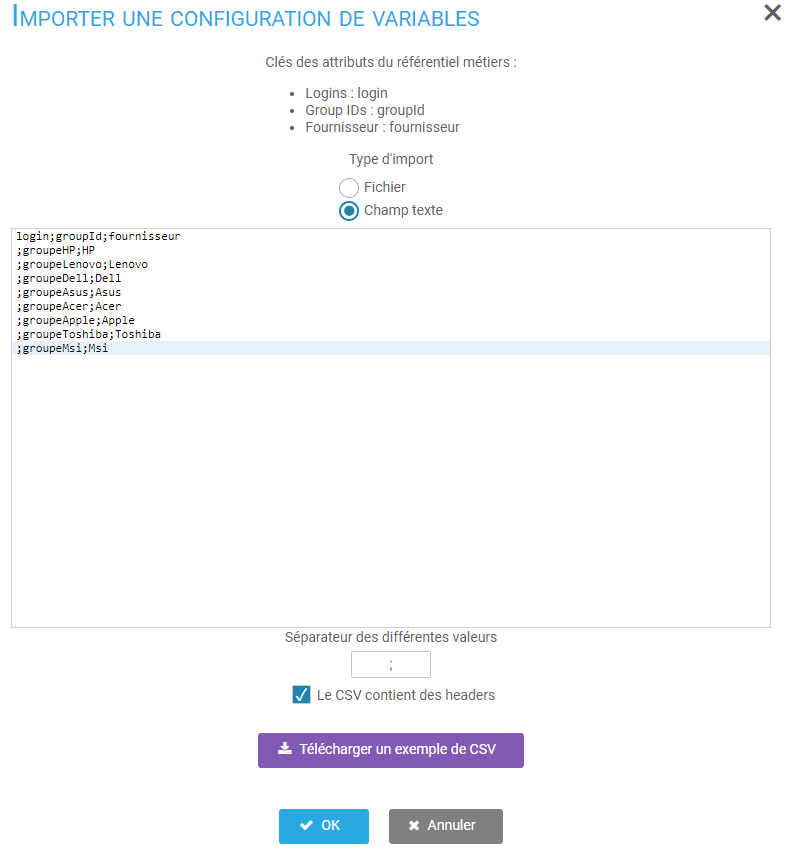
Les deux configurations permettent le même résultat.
On créer les widgets que les responsables d’achat verront. (KPI pour l’exemple)
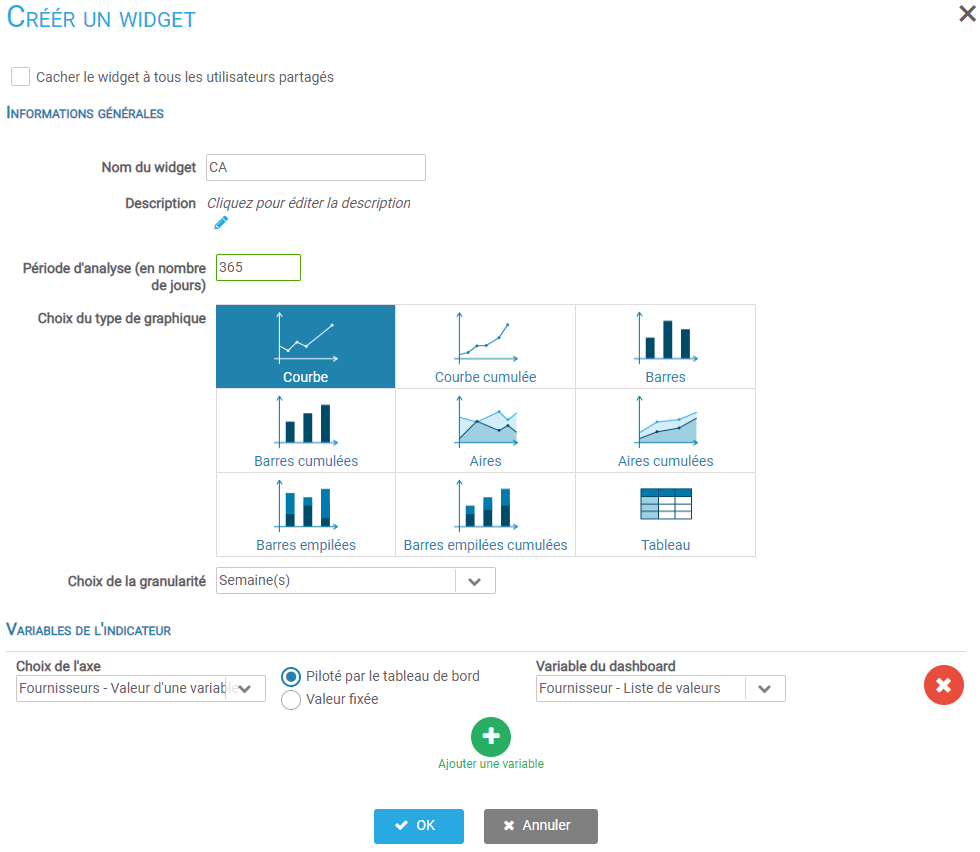
On indique que la variable de widget (ou axe KPI) “Fournisseurs” est associée avec la valeur de la variable de TDB “Fournisseur”.
Résultat pour un utilisateurs qui fait partie du groupe “Groupe Apple” :

Il n’a pas accès aux données des autres fournisseurs (sauf si il intègre d’autres groupes).
Résultat pour le Responsable commercial (qui fait partie des 8 groupes) :