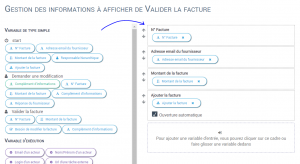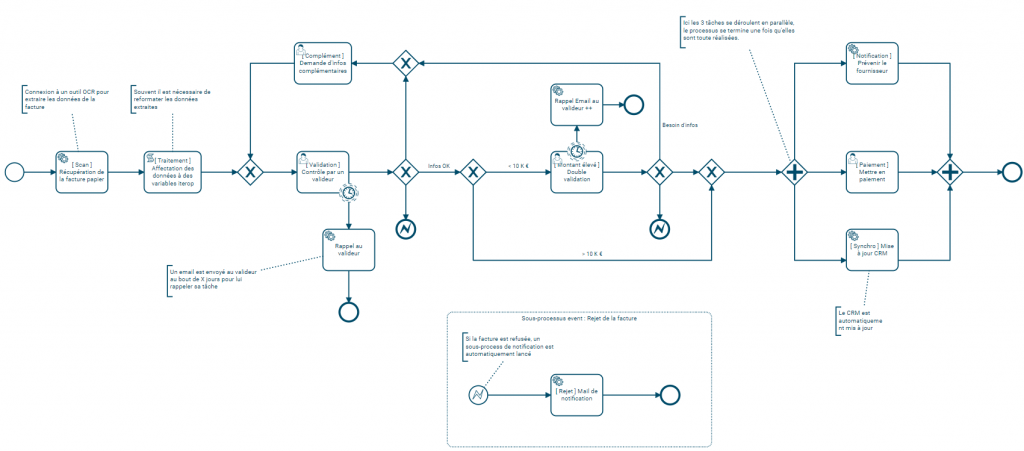Etape 1 : Dessiner le processus
La norme BPMN 2.0 est le langage d’écriture utilisé à l’international par tous les logiciels de BPM. Un peu comme un traducteur, il permet à l’homme d’interpréter visuellement un dessin pendant que l’ordinateur peut l’automatiser en parallèle.
Dans iterop, vous avez deux interfaces disponibles : la partie play qui donne accès aux processus et au suivi des étapes, la partie design où vous créez et configurez tous vos workflows en BPMN avant de les mettre à disposition dans Play.
Vous démarrez avec une feuille blanche, ce qui veut dire que vous pouvez dessiner un processus très simple puis avec les cycles d’amélioration, complexifier les circuits.
Pour commencer à créer un premier processus de facturation simple :
- Connectez-vous à votre espace Iterop en ligne
- Rendez-vous dans Iterop Design en cliquant que le bouton situé en bas du menu
- Cliquez sur créer un nouveau modèle en haut à droite – Les modèles correspondent à vos brouillons
- Vous arrivez dans l’éditeur de diagramme où vous allez dessiner votre premier processus
- Recopier le modèle ci-dessous
- Cliquez sur la clé à molette pour modifier le type de tâche ou de porte
- Ajouter un évènement de fin pour terminer le dessin de votre processus
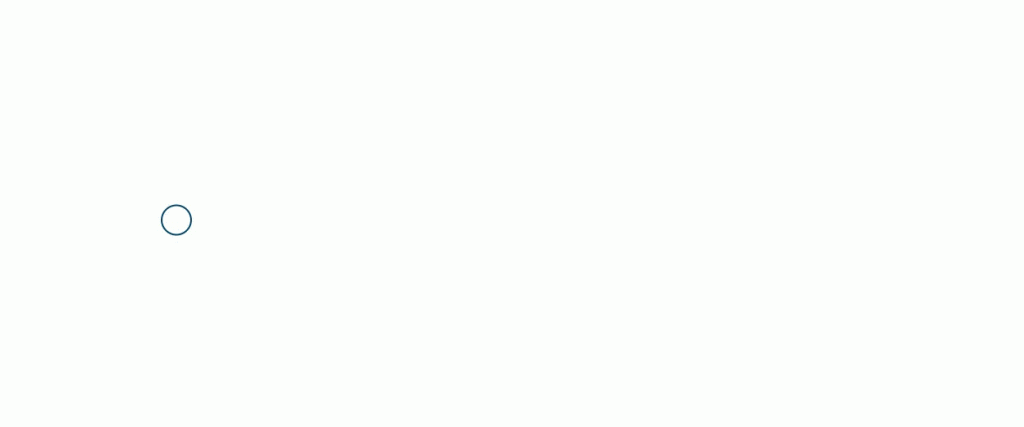
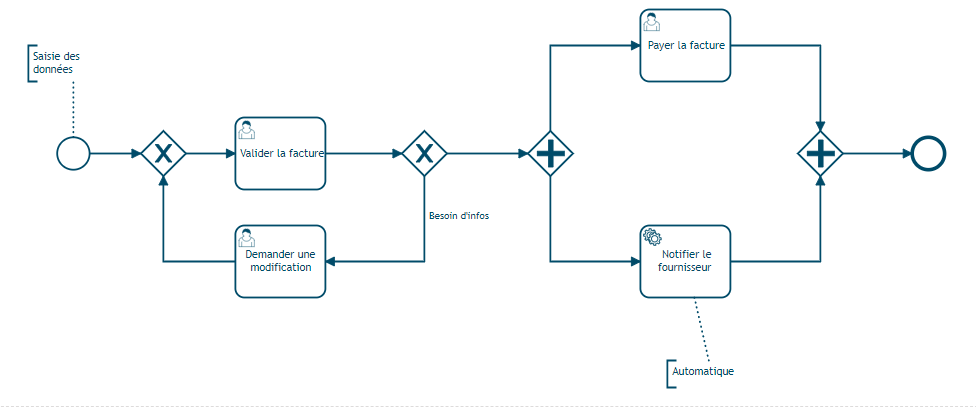
À noter :
- Le premier symbole correspond à l’action qui démarre le processus : un formulaire, un email, la récupération de donnée…
- Les tâches humaines sont réalisées dans l’application par les équipes
- Les tâches de service correspondent aux automatisations
- Les tâches de script permettent de faire des calculs complexes
- Les portes parallèles signifient que les tâches peuvent se dérouler au même moment et que le process ne sera terminé que lorsque les deux auront été réalisées
Dans ce circuit de facturation, on trouve une boucle de validation au cas où la comptabilité voudrait plus d’informations sur la facture. Puis, dans la seconde partie du processus les tâches se déroulent en parallèle avec une notification email au client et le paiement de la facture.
Vous avez terminé le dessin du processus. Passons maintenant à la configuration.
Etape 2 : Configurer le processus
Passons maintenant à la partie la plus longue : la configuration des automatismes. Aujourd’hui, les entreprises s’arrêtent souvent à l’étape du dessin sans penser qu’elles pourraient donner vie à tous ces schémas inertes.
Dans Iterop, une fois votre diagramme validé, vous êtes redirigé vers l’interface de configuration :

L’idée c’est que tout soit vert à la fin !
Toute la configuration se fait dans le panneau de droite.
Vous allez commencer par configurer le formulaire de démarrage qui sera affiché auprès des utilisateurs qui lanceront le processus. Voici à quoi il ressemblera :
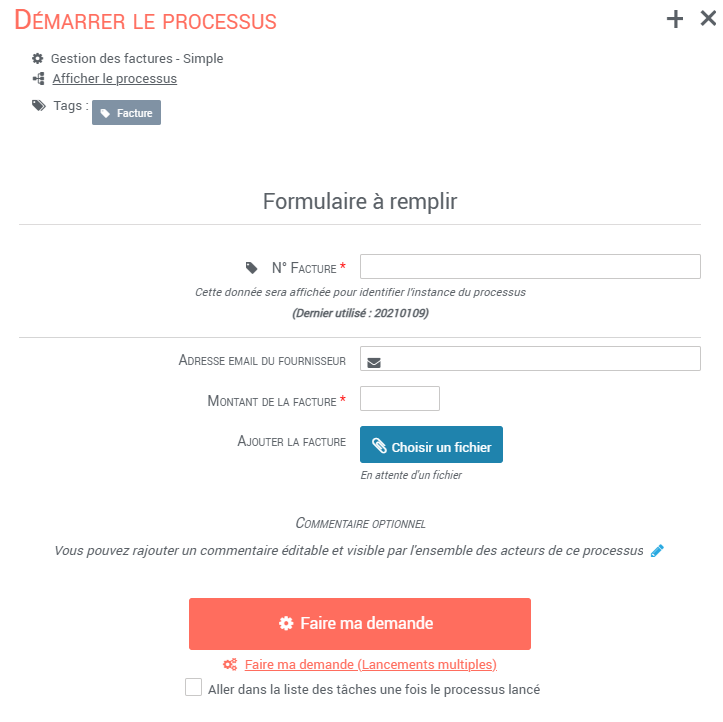
1. Configurez le formulaire de démarrage
Cliquez sur “Déclencheur” en haut à droite puis configurez le formulaire comme suit :
| Nom du champ | Type de champ | Obligatoire | Condition d’affichage |
| N° de facture | Auto-incrémental Il sert à identifier le processus | Oui | |
| Adresse email du fournisseur | Texte Cochez les options avancées > Email | Oui | |
| Montant de la facture | Oui | ||
| Responsable hiérarchique Si le montant de la facture est supérieur à 10 000 €, l’utilisateur devra choisir un responsable hiérarchique pour validation. | Liste de valeurs | Oui Cochez “Afficher les options avancée” > Condition d’affichage > Editer > Sélectionnez dans les variables “Montant de la facture” avec en opérateur =, Variable 10000 (valeur) | |
| Facture | Fichier | Oui |
2. Configurez la tâche “Valider la facture”
Dans le cadre d’une validation, cette tâche peut être envoyée au responsable hiérarchique ou au service comptabilité.
Pour le besoin du tutoriel, nous allons nous attribuer la tâche en tant que lanceur du processus. Il est également possible d’intégrer des acteurs externes au sein des processus, nous verrons cela plus tard dans le tutoriel.
Toujours dans le panneau de droite, cliquez sur Affectations :
| Affectations |
| Affectation dynamique > Acteur de la tâche > Lanceur du processus |
| Normalement, vous auriez mis ici le service en charge de la validation. |
Configurez le reste de la tâche comme suit :
|
Notification par email |
À cocher si vous souhaitez que le valideur soit notifié par email |
||
|
Information à afficher |
Choisissez à gauche, les données que vous souhaitez récupérer auprès de l’utilisateur et glissez-les sur chaque ligne à droite. |
||
|
Formulaire Paramétrez le formulaire que l’utilisateur devra compléter
|
Nom du champ |
Type de donnée |
|
|
Identificateur auto-incrémental > à renommer N° de facture |
Cette donnée sera affichée pour identifier l’instance du processus |
||
|
Montant de la facture |
Nombre décimal
|
||
|
Besoin de modifier la facture ? |
Booléen
|
||
|
Complément d’informations |
Bloc Texte
Si la case besoin de facturer est cochée, alors l’encart complément s’affichera dynamiquement |
||
|
Vous avez la possibilité de modifier le bouton final du formulaire |
|||
Côté Utilisateur, voici ce qui sera affiché à l’utilisateur :
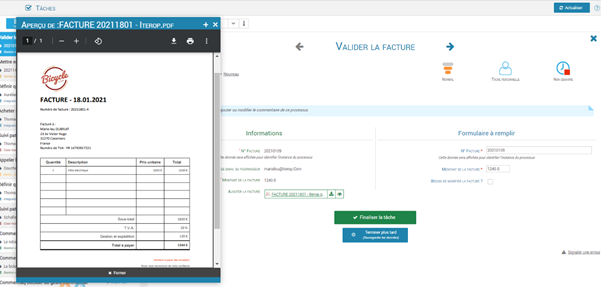
3. Configurez les portes logiques ou “branches”
Nous allons configurer pour chaque branche, le chemin que devra prendre la facture en fonction des informations renseignées par l’utilisateur.
Condition vers la tâche suivante :
Si la personne en charge de la facture n’a pas besoin d’information supplémentaire (besoin d’information = pas coché), alors le processus suit son cours.
Condition vers la tâche de modification :
Si la personne en charge de la facture a besoin d’information supplémentaire (besoin d’information = coché), alors le processus boucle sur la tâche de modification et repart au demandeur initial via un email ou une tâche externe.
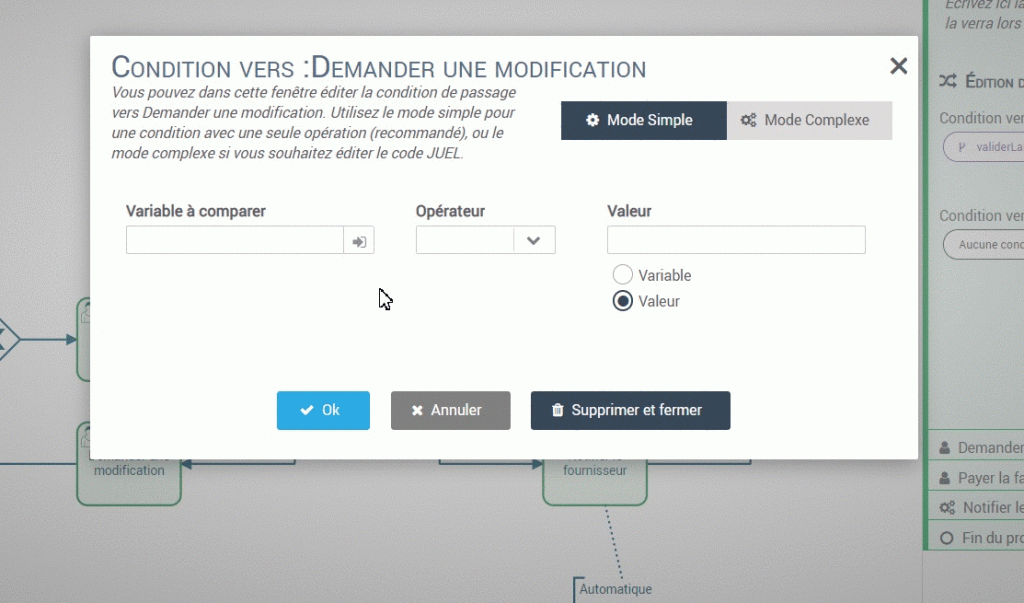
4. Configurez la demande de modification
Nous allons maintenant paramétrer la tâche de modification. Ici il s’agit d’interroger un acteur externe à l’organisation. Nous allons affecter la tâche en cochant dans Affectations > Affectation à un extérieur.
Complétez les éléments comme suit :
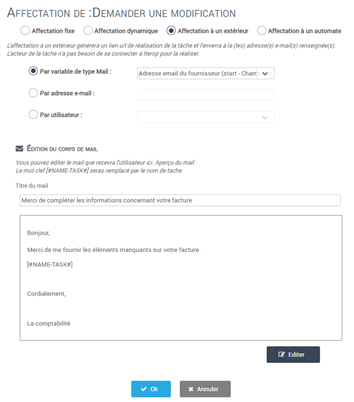
Un email avec le lien vers la tâche de modification sera automatiquement envoyé à l’adresse email fourni par le fournisseur en début de processus.
Voici un aperçu de ce que le fournisseur va recevoir :
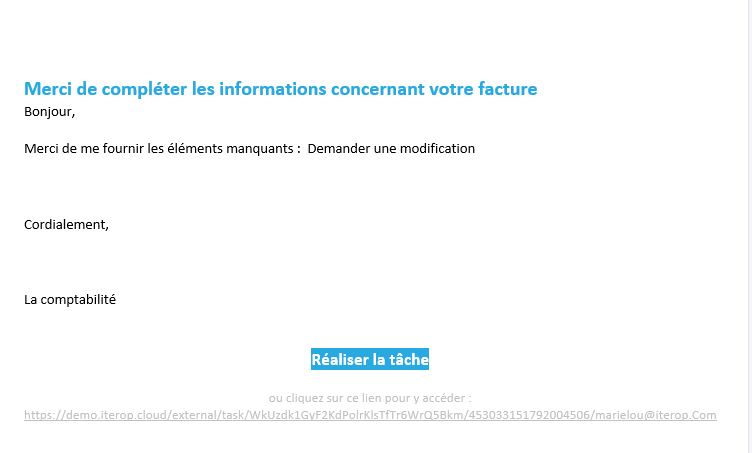
Pour configurer la tâche, complétez les éléments comme suit :
|
Notification par email |
À cocher si vous souhaitez que le valideur soit notifié par email |
|
|
Information à afficher |
Choisissez à gauche, les données que vous souhaitez récupérer auprès de l’utilisateur et glissez-les sur chaque ligne à droite. |
|
|
Formulaire Paramétrez le formulaire que l’utilisateur devra compléter
|
Nom du champ |
Type de donnée |
|
Identificateur auto-incrémental > à renommer N° de facture |
Cette donnée sera affichée pour identifier l’instance du processus |
|
|
Montant de la facture |
Nombre décimal
|
|
|
Besoin de modifier la facture ? |
Booléen
|
|
|
Complément d’informations |
Bloc Texte
Si la case besoin de facturer est cochée, alors l’encart complément s’affichera dynamiquement |
|
|
Vous avez la possibilité de modifier le bouton final du formulaire |
||
5. Paramétrez la tâche de paiement
Ici, il s’agit de recenser toutes les informations utiles afin que le service puisse procéder au paiement. Il est possible de connecter Iterop a des outils de comptabilité comme SAGE afin de simplifier la mise à jour ou tout autres actions croisées.
Affectations
- Affectation au lanceur du processus pour le besoin du tutoriel.
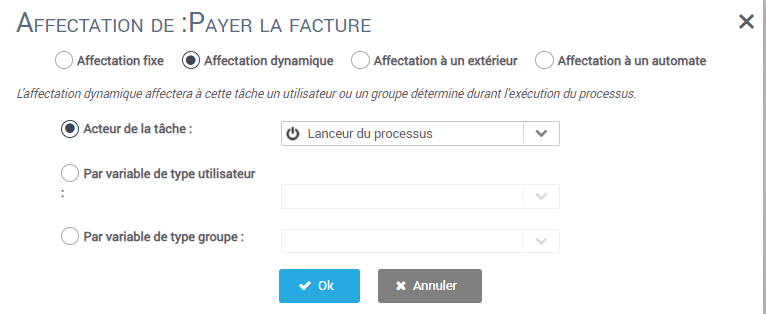
Configuration de la tâche
|
Notification par email |
À cocher si vous souhaitez que le valideur soit notifié par email |
|
|
Information à afficher |
Choisissez à gauche, les données que vous souhaitez récupérer auprès de l’utilisateur et glissez-les sur chaque ligne à droite. |
|
|
Formulaire Paramétrez le formulaire que l’utilisateur devra compléter
|
Nom du champ |
Type de donnée |
|
Le paiement a t-il été effectué ? |
Booléen
|
|
|
Vous avez la possibilité de modifier le bouton final du formulaire |
||
6. Paramétrez l’envoi de l’email automatique
Ici, nous allons paramétrer l’envoi d’une tâche automatique.
- Cliquez sur « Choisir le service »
- Sélectionnez le service Mail et cliquez sur le bouton « Mail »
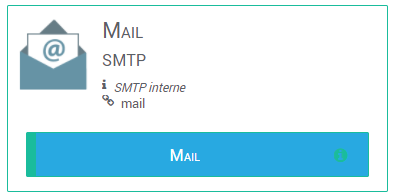
Cliquez sur Choisir les données et remplir comme suit :
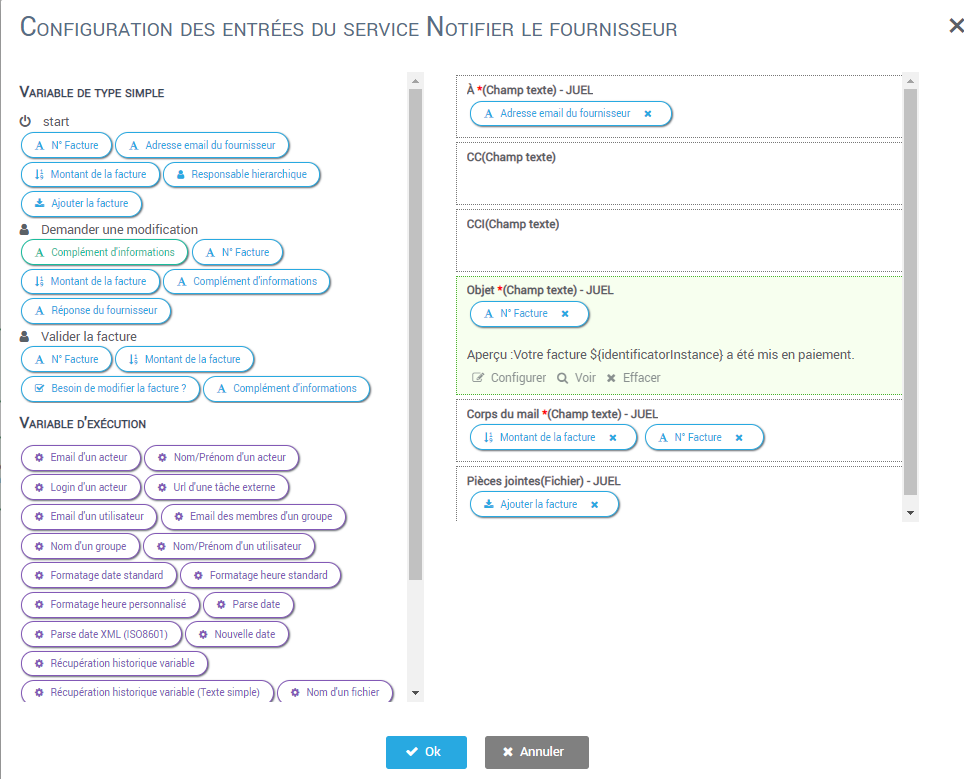
Configurez la partie droite. Une fois que vous avez glissez-déposez les variables, cliquez sur configurez en bas du label
- Sélectionnez JUEL
- Rédigez votre texte et cliquez sur la variable à gauche pour l’intégrer dans le fil de votre bloc
- Réalisez la même opération pour toutes les variables
- Valider la configuration en cliquant sur Ok
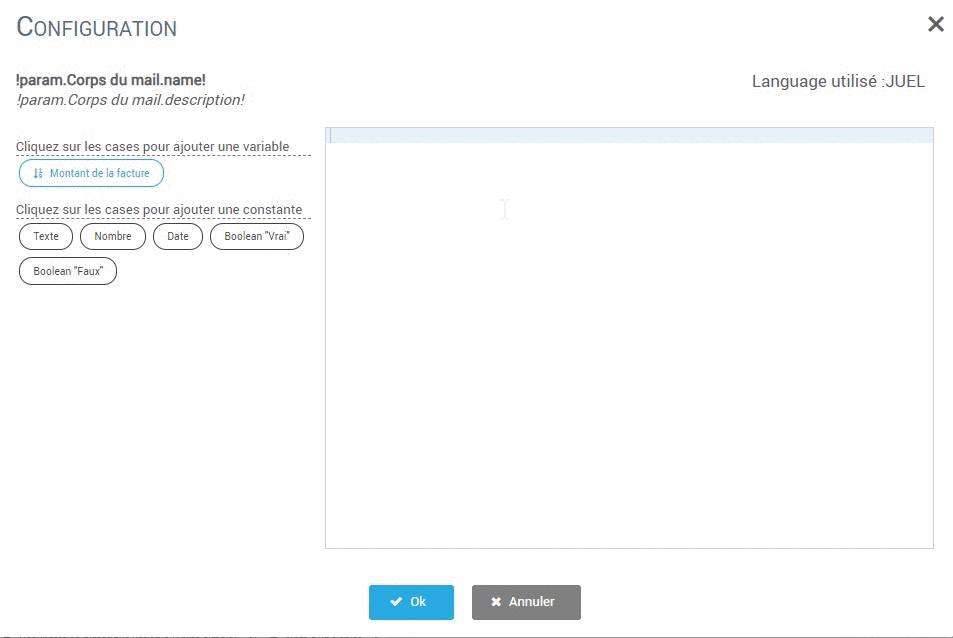
Déployez le processus en cliquant sur le bouton vert Déployer en haut à droite.

Etape 3 : Simplifiez le quotidien de vos collaborateurs
Une fois votre processus de facturation déployé, vous avez accès aux différents niveaux de droit dans le panneau de droite :
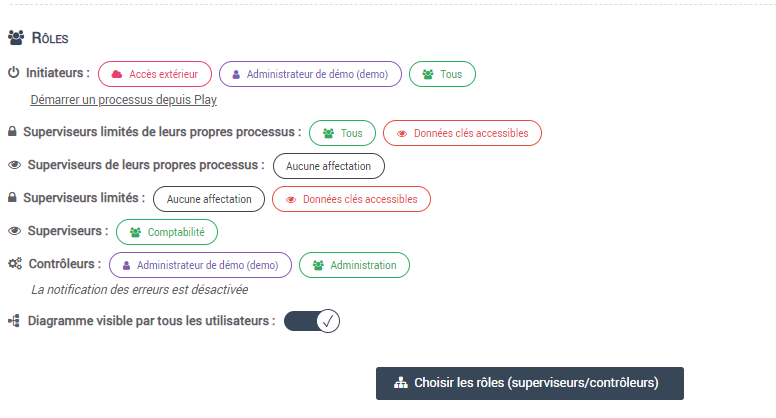
Cette fonctionnalité vous permet d’affiner les niveaux de supervision et de savoir qui a accès au lancement ou au suivi des processus.
Vous pourrez également suivre en temps réel l’état de votre processus et aller encore plus loin en concevant par exemple, des tableaux de bord entièrement dédiés à la gestion des factures (retard, traitées, en attente…) :
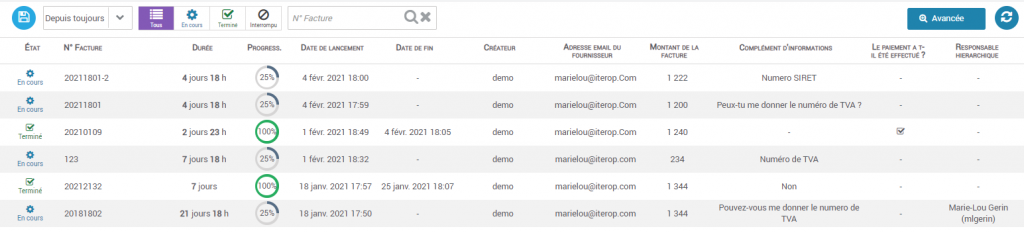
Selon la complexité du workflow et les connexions à réaliser, la mise ne production peut se faire en quelques heures ou en quelques jours. Sur le marché du BPM, la solution Iterop est la plus efficace en terme rapidité de mise en production.