Comprendre le tableau de bord
L’onglet « Tableau de bord » vous permet de consulter rapidement les dernières tâches réalisées, celles qui sont en cours ou encore les derniers processus démarrés. Vous pouvez ainsi consulter rapidement l’avancée de votre travail.
Consulter le tableau de bord
- Cliquez sur l’onglet « Tableau de bord » situé dans le menu de gauche
- Consultez votre « Tableau de bord » :
Voici les types d’encarts que vous pouvez trouver dans le tableau de bord :
L’aperçu rapide de quelques indicateurs vous concernant : TOUT LE MONDE
L’aperçu rapide de quelques indicateurs vous concernant : TOUT LE MONDE
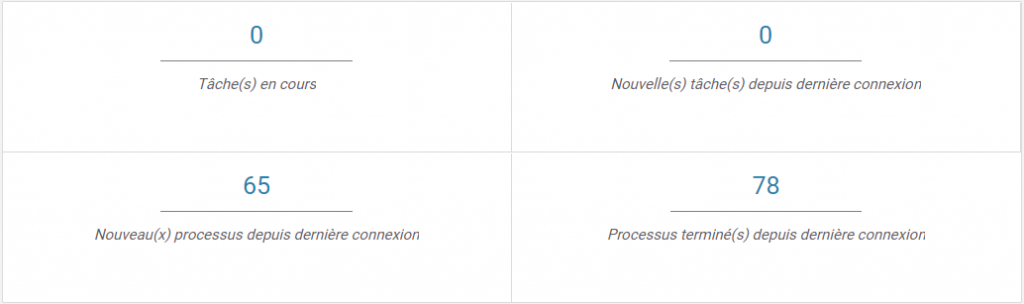
Cet encart s’affiche pour tous les types d’utilisateurs, il vous donne un aperçu de vos tâches en cours et des nouvelles tâches qui vous ont été attribuées. Il peut également afficher les nouveaux processus et les processus terminés en fonction de vos droits.
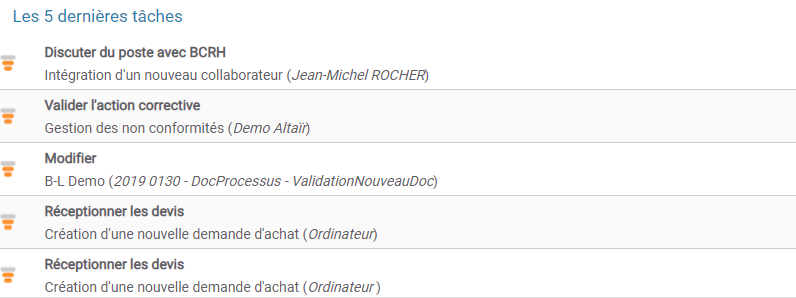
Les 5 dernières tâches qui vous ont été attribuées : TOUT LE MONDE
Correspond aux 5 dernières tâches qui vous ont été attribuées. Vous retrouvez le nom de la tâche, le nom du processus auquel elle est reliée et sa priorité. Au clic, vous êtes redirigé vers la fenêtre de réalisation de la tâche.
Créer un nouveau tableau de bord
Depuis l’interface de Play, vous pouvez personnaliser vos tableaux de bords et afficher uniquement les données qui vous son utiles. Grâce aux Widgets personnalisables, vous allez définir le type de données que vous souhaitez voir apparaître.
Pour commencer à personnaliser votre tableau de bord, rendez-vous dans votre interface Play, sélectionnez l’onglet « Tableau de Bord » et cliquez sur le bouton situé en haut à droite de l’interface.

Une fenêtre de création s’ouvre :
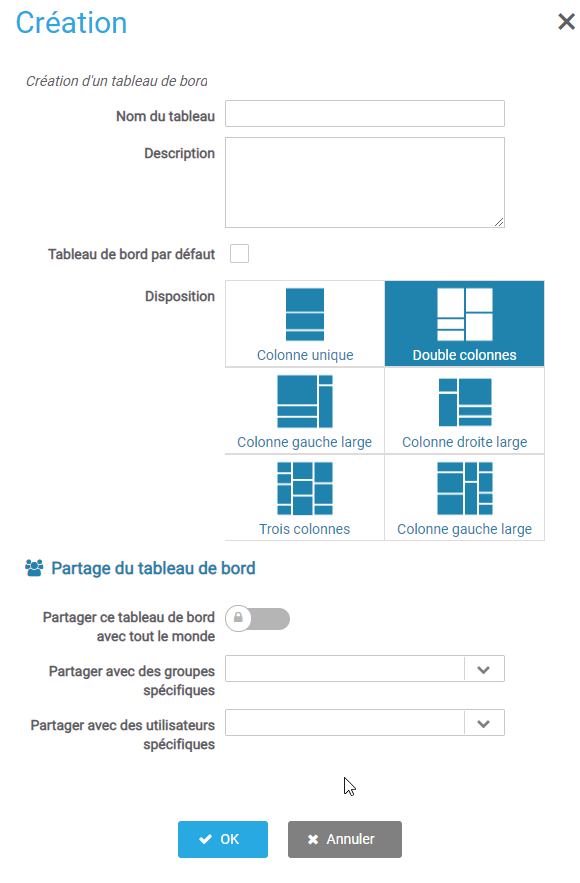
- Saisissez le nom et la description de ce nouveau tableau de bord personnalisé dans les champs correspondant . Ce nom vous servira à identifier votre tableau dans la liste de vos différents tableaux de bord.
- Vous pouvez choisir de mettre un tableau de bord par défaut en cochant la case . Ce tableau s’affichera en premier lorsque vous vous connecterez à l’application.
- Vous pouvez choisir le nombre de colonnes que comportera votre nouveau tableau de bord. Cliquez sur l’un des quatre choix dans la disposition : . Si vous pensez consulter ce tableau de bord la plupart du temps sur un smartphone, privilégiez la disposition en 1 colonne. En revanche si vous travaillez sur un ordinateur de bureau, vous pouvez choisir 3 ou 4 colonnes.
- Vous pouvez décider de partager votre tableau de bord. Cela signifie que les utilisateurs choisis pourront alors importer le tableau dans leur propre interface. Pour ce faire, vous choisir de partager le tableau avec tout le monde, vos utilisateurs ou groupes d’utilisateurs abonnés.
- Cliquez ensuite sur Ok. Votre tableau de bord est désormais créé. Vous pouvez alors démarrer la création et la configuration de plusieurs Widget pour remplir votre nouveau tableau.
Naviguer entre plusieurs tableaux de bords
Dans votre interface Play, vous avez la possibilité de naviguer entre plusieurs tableaux de bords.
Pour changer de tableau de bord, vous pouvez utiliser la flèche située en haut à coté du titre principal de votre tableau. Une liste déroulante s’ouvrira pour sélectionner un autre tableau parmi tous ceux que vous avez créés ou importés.
Ajouter et modifier un Widget
Après avoir sélectionné un tableau de bord, vous pouvez cliquer sur le bouton situé en haut à droite.
De nouvelles zones en pointillés apparraissent sur votre tableau, elles vous permettent de créer, modifier ou déplacer des Widgets dans votre tableau de bord :
Pour créer un nouveau Widget, cliquez sur le cadre « Ajouter un nouveau Widget »
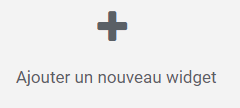
- Une fenêtre dédiée au choix du Widget s’ouvre. Choisissez le widget désiré et cliquez sur Ok. Référez-vous à la partie suivante pour configurer et utiliser les différents Widgets.
- Une fois configuré, celui ci apparaît dans votre tableau :
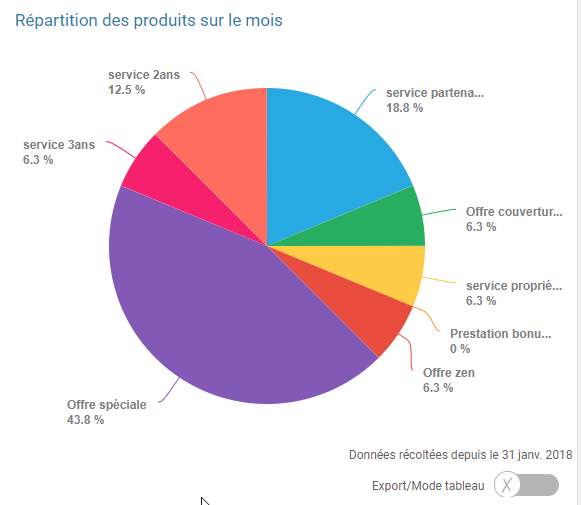
- Vous pouvez modifier à nouveau la configuration du Widget en cliquant sur le bouton d’édition en haut à droite
- Vous pouvez glisser-déposer le widget en cliquant sur le titre puis en le déposant dans une autre colonne ou à la suite d’un autre widget
- Une fois les widgets correctement configurés, vous pouvez revenir à l’interface de visualisation en cliquant sur le bouton en haut à droite
Utilisation et configuration des différents Widgets
Chaque widget vous permet d’avoir une information différente et chacun possède une configuration spécifique.
Configuration générale des widgets
Voici la configuration générale que vous pourrez retrouver sur plusieurs widgets :
Nom et description : Saisissez le nom du Widget qui apparaîtra dans le tableau de bord. Vous pouvez aussi ajouter une description qui sera utile pour une modification future ou lorsque vous souhaiterez importer la configuration d’un autre widget déjà créé.
Période : Plusieurs Widgets vous permettent de choisir une période de recherche spécifique pour les informations demandées. Vous avez la possibilité de :
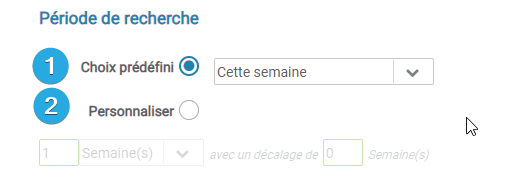
- 1️⃣ : Utiliser un choix rapide de période. Des filtres prédéfinis vous sont alors proposés. Si vous voulez être plus précis, vous pouvez utiliser la seconde option « Personnaliser » :
- 2️⃣ : Cliquer sur « Personnaliser » . Vous allez pouvoir choisir l’étendue de la période de recherche avec l’unité de temps désirée.
- Vous pouvez utiliser un décalage temporel. Par exemple, la semaine courante se configure comme ceci :
- Étendue de la période : 1
- Unité : Semaine
- Décalage : 0
- Par contre, si vous voulez voir s’afficher les deux dernières semaines, sans la semaine courante :
- Étendue de la période : 2
- Unité : Semaine
- Décalage : 1
Exemple de Widget : Tâches en cours
Ce Widget vous affiche la liste des tâches qui vous sont affectées. Vous pouvez configurer un filtre de recherche sur ces tâches afin de consulter rapidement les tâches prioritaires par exemple.
Pour le configurer :
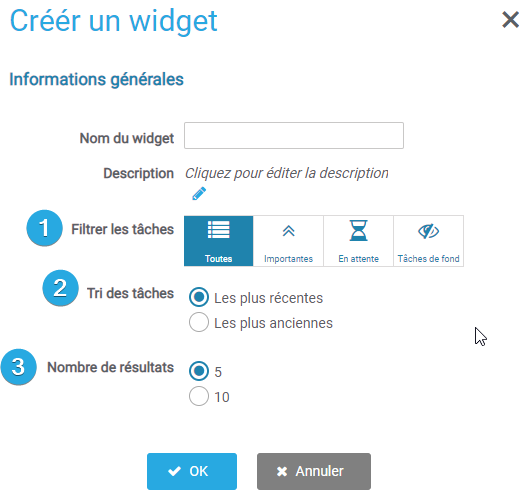
- 1️⃣ : Filtre sur les tâches
- Importantes correspond aux tâches modélisées et définies comme « importantes ».
- En attente sont les tâches dont vous avez commencé la réalisation et que vous avez remis à plus tard.
- Tâche de fond sont des tâches définies lors de la modélisation (ex : annuler un congés).
- 2️⃣ : Tri selon la plus récente attribution ou la plus ancienne
- 3️⃣ : Vous pouvez afficher 5 ou 10 tâches dans le Widget. La taille de celui-ci s’adaptera automatiquement.
Exemple de Widget : Historique de processus
Ce Widget permet d’afficher un graphique montrant l’évolution des processus démarrés sur une période donnée ainsi que le nombre de processus en cours. Vous pourrez choisir quels processus seront affichés dans le Widget.
Pour le configurer :
- Remplissez les informations générales et la période souhaitée
- Dans les réglages spécifiques du widget, vous pouvez choisir quels processus vous décidez d’afficher.
Si vous en sélectionnez trop, il est possible que cela surcharge la lecture du graphique affiché.
Exemple de Widget : État des activités
Ce Widget permet de suivre sur une période spécifique l’état des activités d’un processus donné. Les activités spécifiées dans la configuration seront comptées et affichées dans le Widget en prenant soin de séparer les activités en cours de celles qui sont terminées.
Il est possible d’ajouter un objectif pour chaque activité.
Vous pourrez par exemple pour un processus de validation de documents, répertorier le nombre de validation positive, de relecture, de modification… sur une période donnée.
Pour le configurer :
- Choix du processus: Choisissez le processus dont vous voulez suivre l’état des activités. En choisissant un nouveau processus, cela modifiera instantanément la partie de droite et rechargera les activités de ce nouveau processus en temps réel.
- Filtres : Utilisez les filtres situés à gauche pour afficher les activités autres que les activités humaines si vous décidez de les suivre.
- Choix des activités : Une fois le processus choisi et les filtres activés, sélectionnez les activités que vous voulez suivre en cochant la case à gauche de chaque activité.
- Définir un objectif : En cochant l’option « choisir des objectifs », une nouvelle case va alors s’afficher à coté des activités dans la partie droite. C’est ici que vous pouvez spécifier un objectif pour chaque activité. Ces objectifs sont purement visuels et n’influent en rien l’exécution de ces dernières.
- Barre de progression : Vous pouvez afficher une barre de progression pour les tâches avec objectifs.
- Tâches dont vous êtes acteur : Filtrer uniquement les tâches dont vous êtes l’acteur et non pas l’ensemble des activités des processus.
- Afficher les tâches humaines supprimées: Ce filtre concerne uniquement les tâches humaines. En cochant cette option, vous pouvez séparer visuellement les tâches terminées des tâches supprimées.
Exemple de widget : Indicateurs de performance
Ce Widget permet de récupérer depuis iteropDesign, l’ensemble des indicateurs que vous avez pré-configurés. Vous pouvez ainsi créer des tableaux de bords spécifiques à un service, un acteur ou encore une activité.
Choisissez dans la colonne de gauche, l’indicateur que vous souhaitez voir apparaître parmi ceux que vous avez déjà créé.
Nommez-le et choisissez sa représentation graphique. Pour valider, cliquez sur « Ok » en bas de la fenêtre.
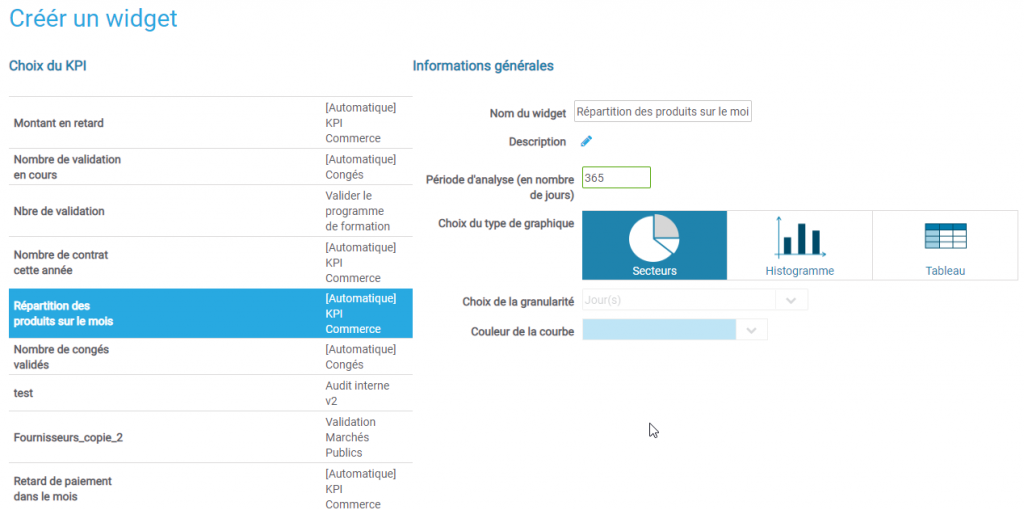
Ajuster la période prise en compte par les widgets
Il est possible d’afficher les données des widgets, en fonction d’une période précise grâce au bouton situé à droite de votre fenêtre Tableau de bord.

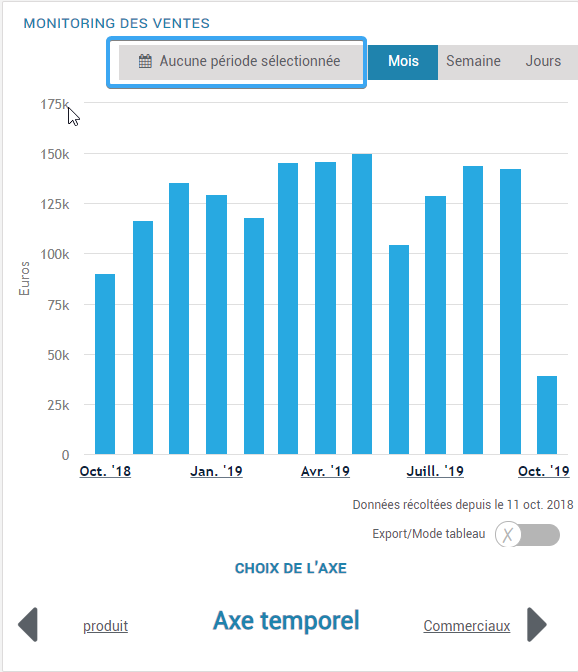
Aperçu de la fenêtre de configuration de période :
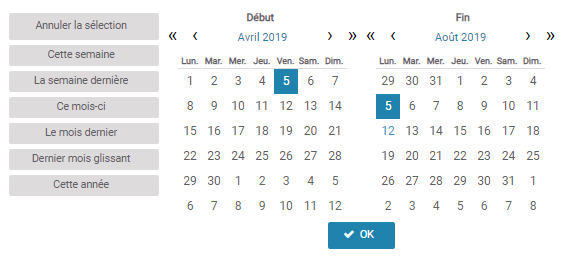
Exporter les données d’un tableau de bord
Il est possible d’exporter les données de votre tableau de bord au format Excel afin que vous puissiez les réutiliser hors Iterop.
Dans Iterop Design, rendez-vous dans votre tableau de bord et choisissez parmi les données que vous souhaitez exporter en vous basant sur les widgets affichés.
Cliquez sur Export Mode tableau en bas à droite du widget. À ce moment, la représentation graphique des données change et se transforme en tableau.
Cliquez sur le bouton Exporter la table et choisissez le format que vous désirez. Cliquez sur Exporter et votre fichier se télécharge automatiquement.
Partager un tableau de bord
Une fois que vous avez configuré votre tableau de bord, vous pouvez décider de le partager avec l’ensemble de vos collaborateurs ou avec seulement certains.
Pour partager un tableau de bord, cliquez sur éditer ⚙ en haut à droite et dans la nouvelle fenêtre qui s’ouvre, choisissez vos paramètres :
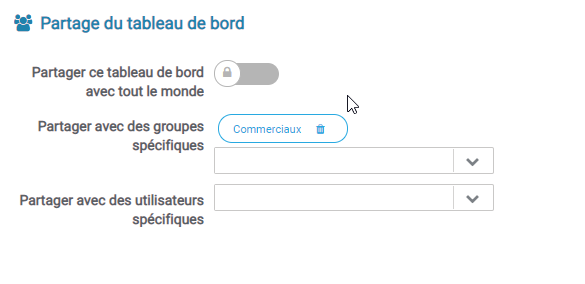
Vous pouvez décider de le partager avec l’ensemble des utilisateurs ou sélectionner uniquement un acteur ou un groupe.


