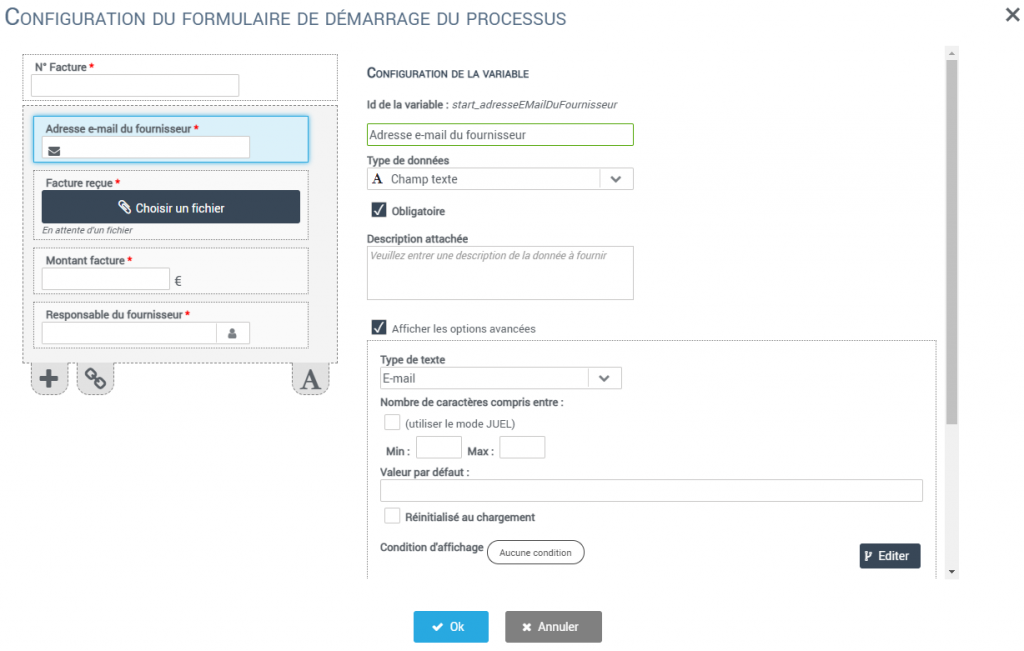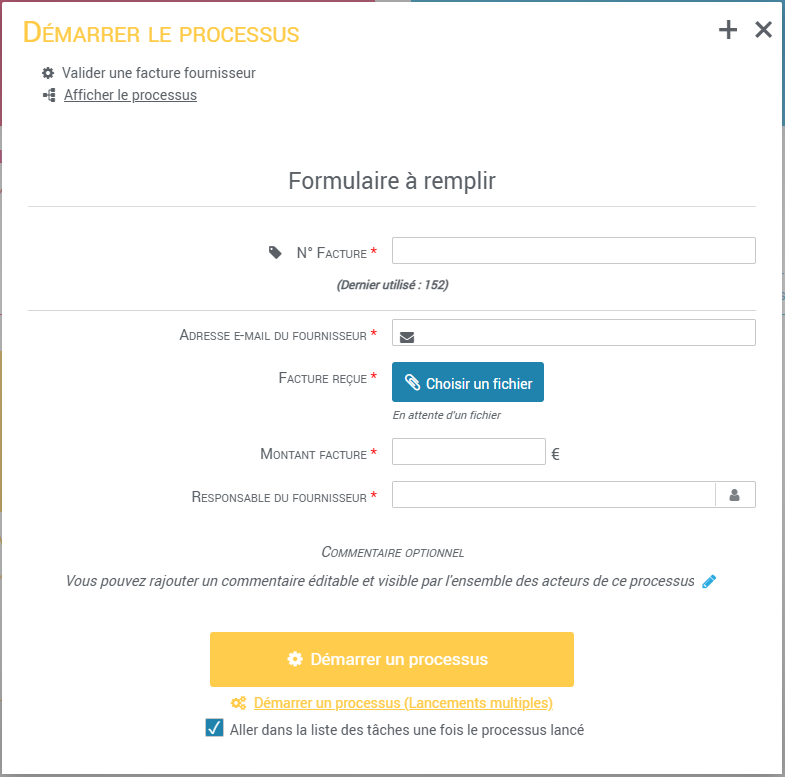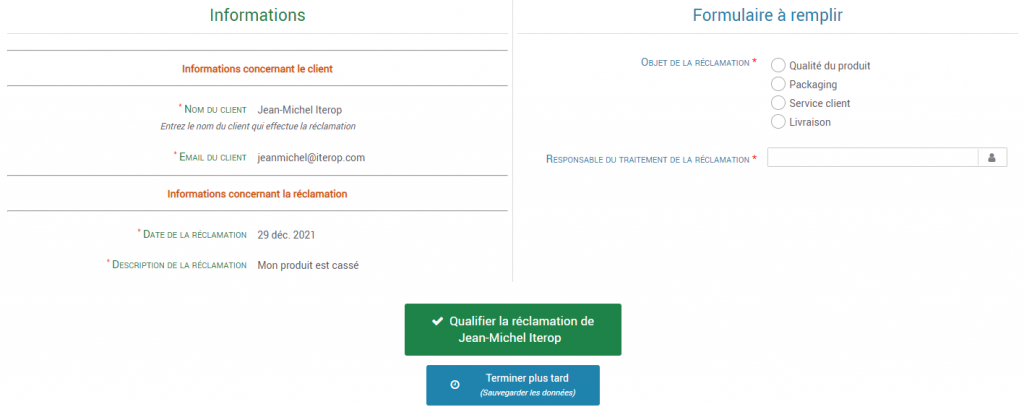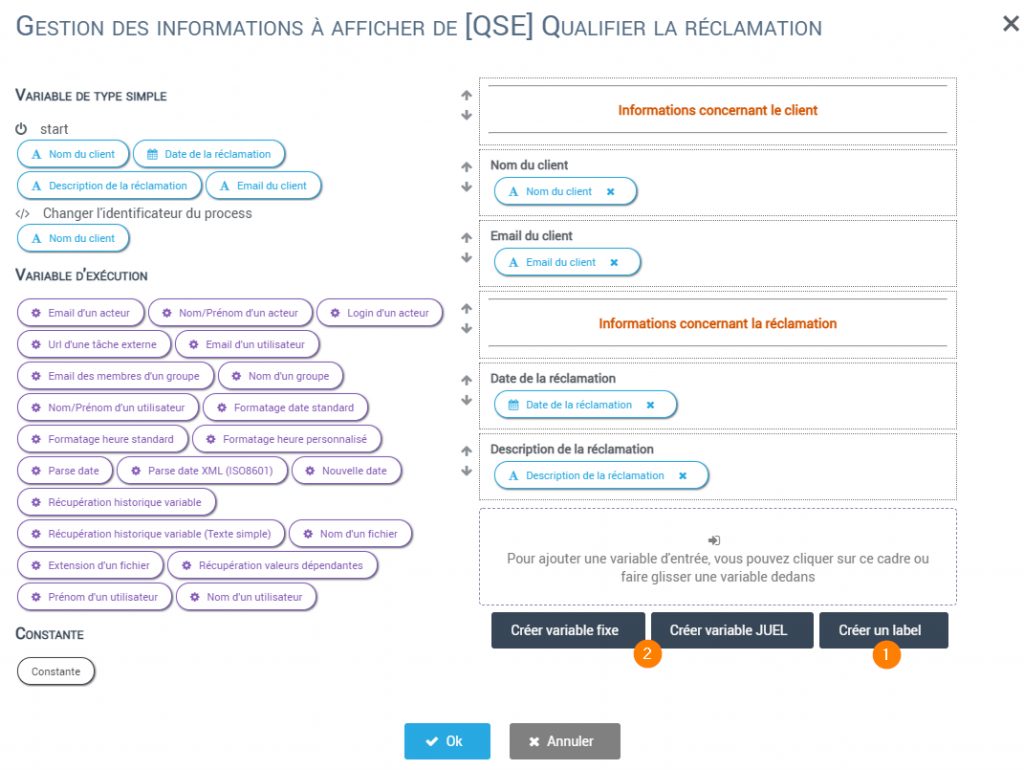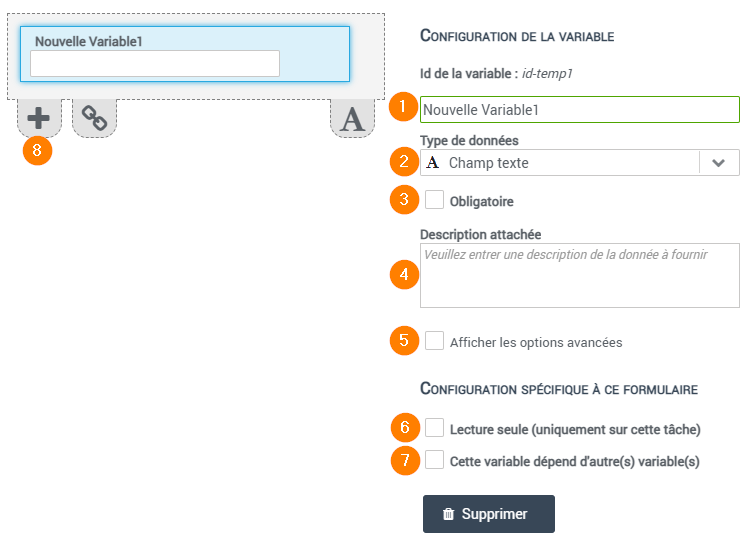Définition
Les formulaire permettent de créer des interfaces utilisateurs simples qui regroupent l’ensemble des données nécessaires pour réaliser les tâches.
À quoi ressemble un formulaire ?
Vue configuration
Vue utilisateur
Configurer le formulaire de démarrage
Après avoir modélisé et validé le modèle de votre processus, vous êtes redirigé vers l’interface de configuration. Sur cette page, dans la colonne de droite, vous avez accès à l’ensemble des données de configuration. L’une des premières étapes est de configurer le formulaire de démarrage du processus (autrement appelé « Start » ou « Déclencheur »). Celui-ci n’est ni plus ni moins que le formulaire affiché lors du démarrage d’un processus.
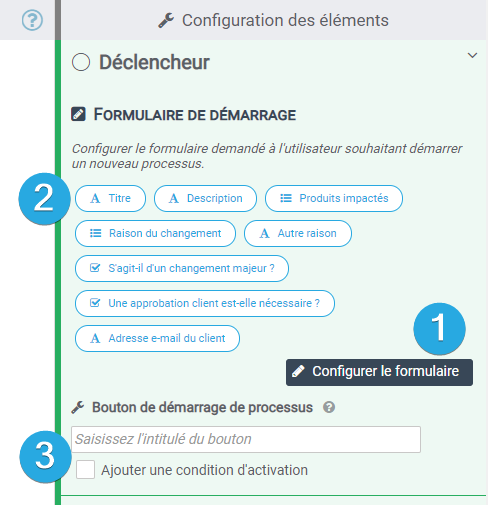
1️⃣ L’accès à la configuration des variables de sortie (à remplir par l’utilisateur)
2️⃣ Les variables présentes dans la tâche
3️⃣ Définition de l’intitulé du bouton de validation de la tâche (ex : »Valider la demande », « Enregistrer la commande », …)
Voici un aperçu du système de configuration :
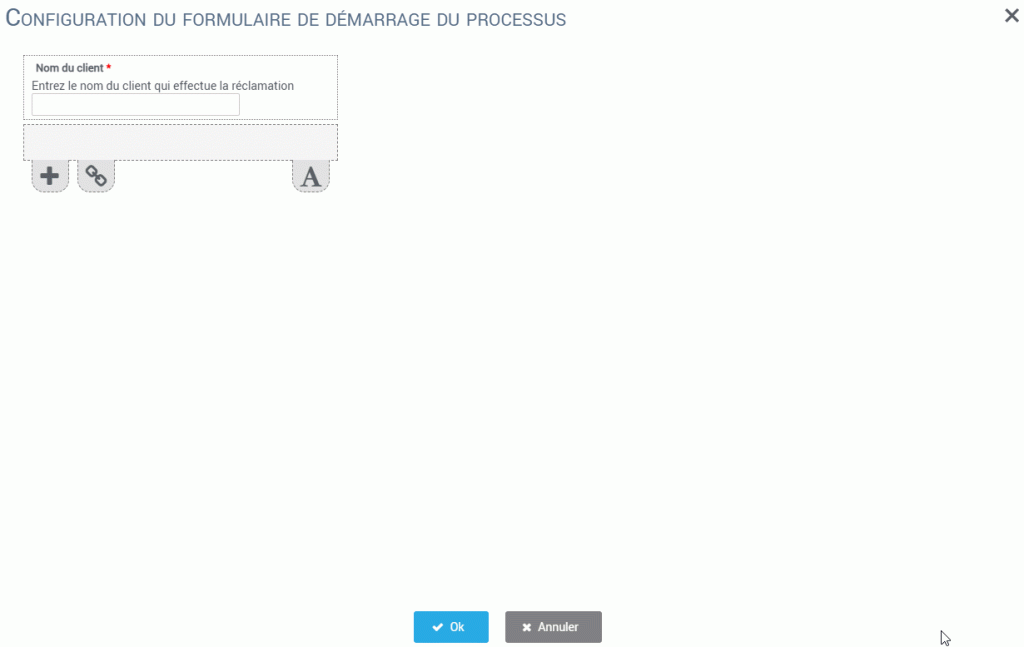
Tous les formulaires fonctionnent sur la même présentation de configuration.
- Cliquez sur « + » pour ajouter une variable. Dans la partie droite, vous définissez son nom, son type et ses options avancées.
- Une fois l’ensemble des variables configurées, cliquez sur OK pour valider le formulaire.
Configurer les formulaires de vos tâches humaines
Dans la configuration de votre processus, vous pouvez paramétrer des formulaires sur chaque tâche humaine.
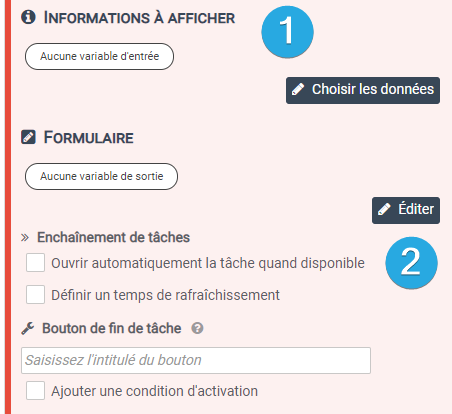
1️⃣ Informations à afficher
Le bouton choisir les données permet de choisir quelles variables seront affichées sur la partie de gauche (en lecture seule).
Pour afficher des informations:
- Cliquez sur Choisir les données (à afficher)
- Ajoutez des labels HTML en cliquant sur 1️⃣ « Créer un label » (exemple de label : « Informations concernant le client »)
- Glissez-déposez les données qui vous intéressent ou cliquez sur 2️⃣ « Créer variable fixe » ou « Créer variable JUEL » selon votre besoin (exemple de variable : « Nom du client »)
- Cliquez sur OK pour valider
2️⃣ Formulaire à compléter
Pour ajouter et configurer un formulaire dans une tâche, cliquez sur « Éditer » en dessous de formulaire.
Dans le pop-up de configuration :
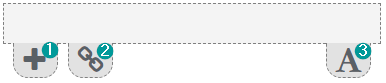
Dans un formulaire vierge, il est possible de :
- Pour ajouter une variable, il suffit de cliquer sur le bouton « + ». 1️⃣
- Joindre une variable issue d’une autre tâche (script/formulaire…), sélectionner la petite chaine. 2️⃣
- Greffer un champ HTML en cliquant sur le « A ». 3️⃣
Vous pouvez retrouver plus d’information sur les champs html en suivant ce lien.
Choisissez d’ajouter une variable. Une fois insérée, plusieurs options sont possibles pour la personnaliser.
- 1️⃣ Nommer la variable
- 2️⃣ Déterminer le type de la variable
- 3️⃣ Marquer la variable obligatoire
- 4️⃣ Décrire la variable
- 5️⃣ Afficher les options avancées
- 6️⃣ Basculer la variable en lecture seule
- 7️⃣ Gérer les dépendances de variable
- 8️⃣ Ajouter une nouvelle variable
Les options avancées :
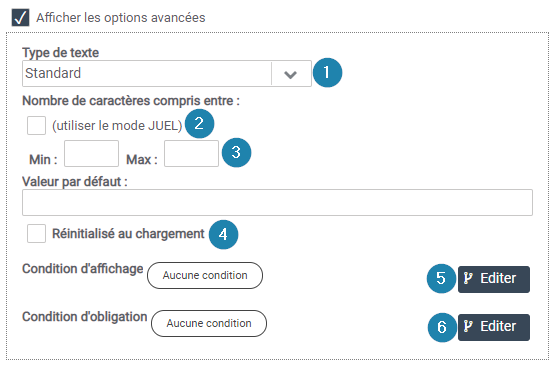
- 1️⃣ Sélectionner le type de texte. (Mail, Siret, téléphone…)
- 2️⃣ Basculer en mode JUEL. Les champs Min et Max pourront alors recevoir des valeurs.
- 3️⃣ Déterminer le nombre de caractère minimum et maximum
- 4️⃣ Forcer la variable à réinitialiser sa valeur si la tâche est disponible une nouvelle fois
- 5️⃣ Configurer dans quelles circonstances la variable est visible par l’utilisateur
- 6️⃣ Configurer dans quelles circonstances la variable obtient le caractère « Obligatoire »
Aller plus loin :
Voir la documentation sur les conditions d’affichage dynamique