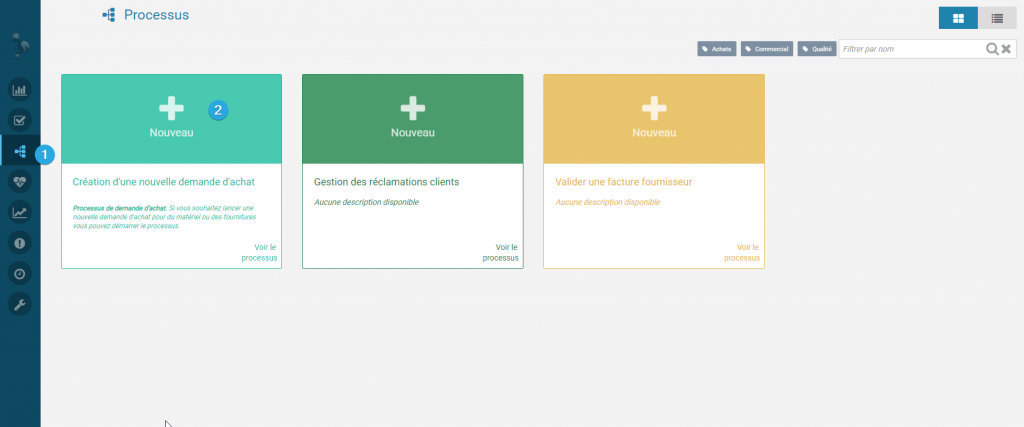Démarrer un processus
En tant qu’utilisateur, vous pouvez démarrer un processus dans IteropPlay.
Exemple : vous devez gérer les réclamations clients, vous pouvez démarrer le processus « Gestion des réclamations » afin de pouvoir gérer rapidement les demandes des clients.
- Cliquez sur l’onglet « Processus » 1️⃣ situé dans le menu de gauche
- Sélectionnez le processus que vous voulez démarrer en cliquant sur « Démarrer »
Dans notre exemple « Gestion des réclamations » :
Complétez les données que vous souhaitez transmettre ou cliquez directement sur « Démarrer le processus » s’il n’y a pas de formulaire à remplir. Une notification en bas à droite de l’écran s’affiche pour vous confirmer que le processus a bien démarré.
Rechercher dans l’historique
Vérifier les informations sur une tâche déjà réalisée ou un processus que vous avez démarré
Dans IteropPlay, vous avez la possibilité de vérifier les informations que vous avez fournies dans les tâches que vous avez réalisées.
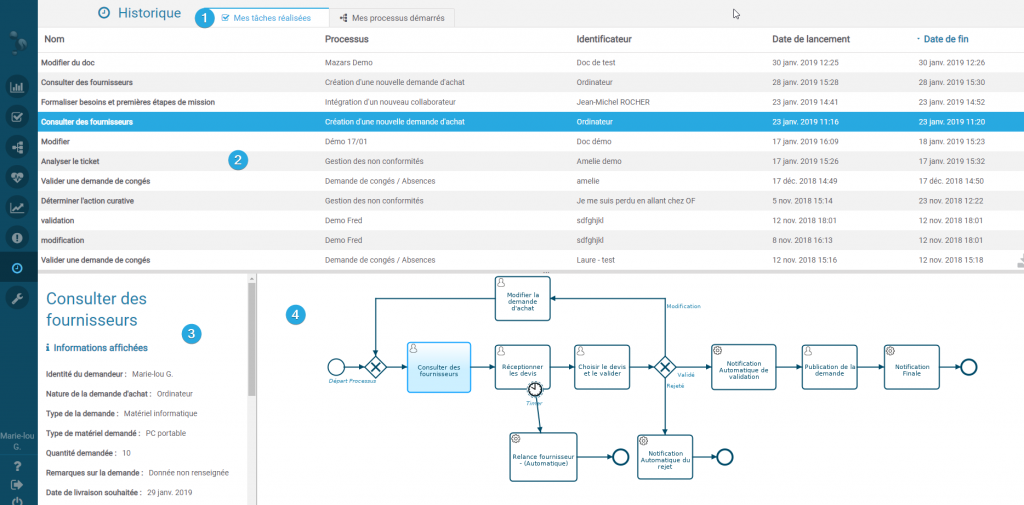
- Cliquez sur l’onglet « Historique » dans le menu de gauche
- Cliquez sur l’onglet « Tâches réalisées » 1️⃣
- Sélectionnez la tâche que vous souhaitez consulter dans la partie 2️⃣
- Les données que vous avez complétées s’affichent dans la partie 3️⃣ de votre écran
- Selon vos droits utilisateurs, vous pourrez voir s’afficher le processus complet dans la partie 4️⃣ de l’écran
Vous pouvez également trier vos tâches réalisées par :
- Nom de la tâche
- Nom de processus
- Identificateur
- Date de lancement
- Date de fin
Pour consulter vos processus démarrés
- Cliquez sur « Processus démarrés » 1️⃣
- Sélectionnez le processus que vous souhaitez consulter dans la partie 2️⃣
- Les données que vous avez complétées s’affichent dans la partie3️⃣ de votre écran
- Selon vos droits utilisateurs, vous pourrez voir s’afficher le processus complet dans la partie 4️⃣ de l’écran