Consulter et rechercher des processus
Dans IteropPlay, vous avez la possibilité de consulter les processus que vous avez démarrés, qu’ils soient en cours d’exécution, terminés ou supprimés.
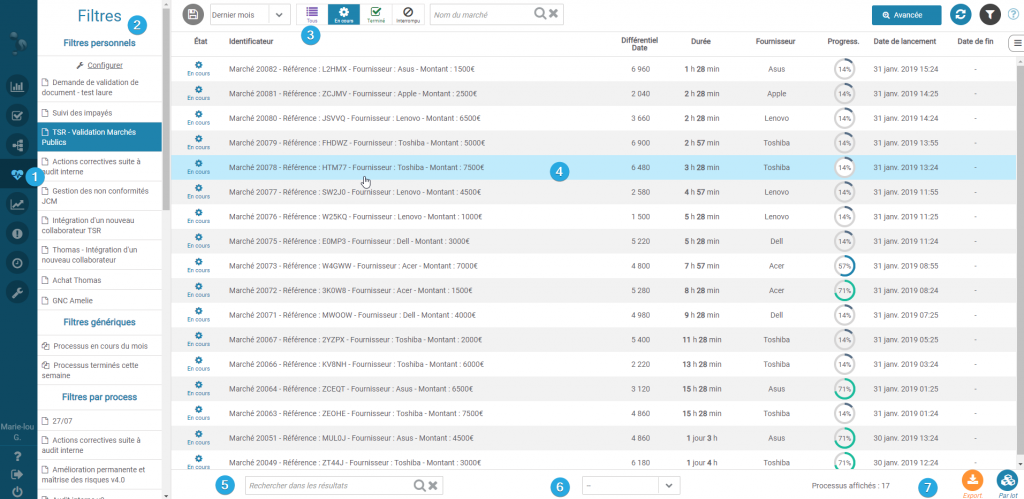
- Cliquez sur l’onglet « Suivi » dans le menu situé à gauche 1️⃣
- Choisissez un filtre que vous avez enregistré ou pré-configuré 2️⃣
- Choisissez la période et l’état des processus recherchés dans 3️⃣
- Les processus s’affichent dans la partie 4️⃣
- Vous pouvez alors colorer les lignes et charger les données afin d’analyser les processus, filtrer les résultats 6️⃣ ou exporter vos résultats sous format .csv ou Excel 7️⃣
- Vous pouvez également rechercher un processus directement par nom ou via une donnée 5️⃣
Cliquez sur un processus dans la partie 4️⃣ pour consulter l’état d’avancement.
Trier les processus dans le suivi
Cliquez sur l’une des entêtes du tableau dans la partie au-dessus de votre liste de processus afin de les trier.
- Par exemple, si vous cliquez sur l’entête :
- Identificateur : trie par ordre alphabétique selon l’identificateur du processus.
- Durée : trie les processus selon leur temps d’exécution.
- Date de lancement : trie les processus par rapport à leur date de création. De la date la plus ancienne à la plus récente ou inversement.
- Nom du créateur : correspond à l’utilisateur qui a initié le processus.
Utiliser la barre de recherche
- Sélectionnez la barre de recherche 6️⃣ qui se trouve en bas de la page
- Tapez votre recherche dans le champ vide (identificateur, nom d’un processus, nom du créateur du processus)
- Cliquez sur la loupe ? ou appuyez sur Entrée pour lancer la recherche
- Pour réinitialiser le recherche, cliquez sur la croix ❌
Effectuer une recherche simple de processus
Dans Iterop Play, vous avez la possibilité de consulter les processus qui ont été terminés ou supprimés.
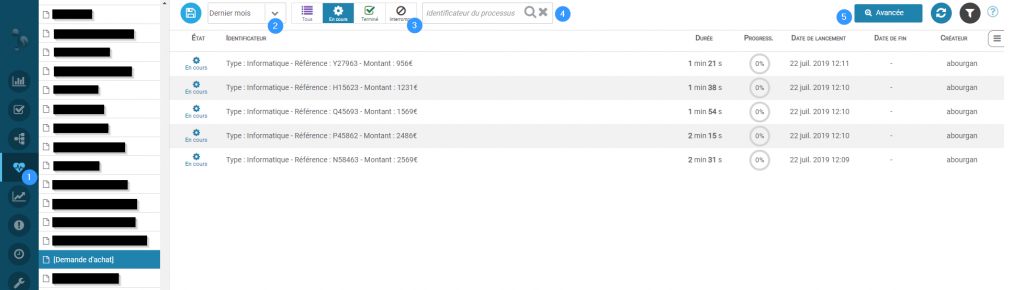
- Cliquez sur l’onglet « Suivi » dans le menu situé dans le menu de gauche
- En haut de l’interface, vous pouvez choisir plusieurs critère de recherche :
- Dans 1️⃣ choisissez le processus que vous voulez consulter. Vous pouvez choisir de faire une recherche sur plusieurs processus en choisissant un des deux filtres « Processus en cours du mois » ou « Processus terminés cette semaine ». Dans ce cas, certaines options ne seront pas affichées comme la progression ou la récupération des données de formulaires.
- Dans 2️⃣ choisissez la période durant laquelle le processus a été démarré. Par exemple : sélectionnez « Dernière semaine » pour afficher tous les processus (également ceux qui sont terminés) qui auront démarrés durant la dernière semaine.
- Dans 3️⃣ choisissez l’état des processus à consulter.
- Tous : pas de filtrage sur l’état
- En Cours : Processus qui ne sont pas terminés
- Terminés : Processus qui se sont terminés durant une exécution normale
- Supprimés : Processus qui ont été manuellement arrêtés depuis l’interface de contrôle ou de Design
- À chaque modification dans les champs de recherche, celle-ci se lance automatiquement et affiche les processus répondant aux critères, dans le tableau principal. Vous pouvez consulter le détail d’un processus en suivant le chapitre Consulter et analyser les étapes d’un processus.
- Vous pouvez effectuer une recherche par indicateur grâce à la barre de recherche .4️⃣
- Vous pouvez relancer la recherche avec les même critères en appuyant sur le bouton ♻ rafraîchir
- Si vous voulez affiner votre recherche, vous pouvez utiliser la recherche avancée située dans la partie 5️⃣
Afficher et comparer les données saisies des processus
Dans l’onglet « Suivi« , il est possible de comparer toutes les données de vos processus démarrés. Vous pouvez ainsi consulter toutes les données qui ont été saisies pour chacun des processus.
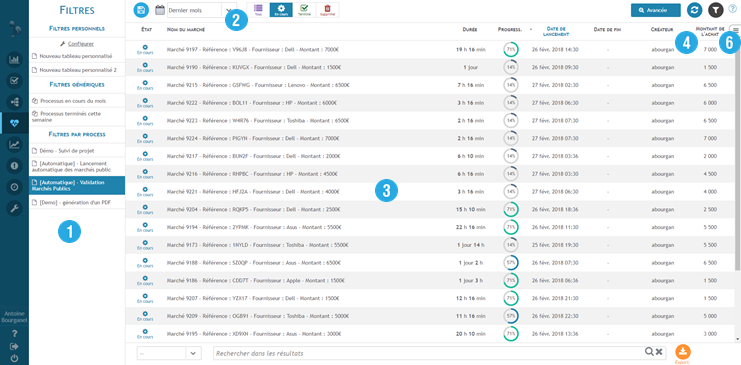
- Sélectionnez le processus que vous souhaitez consulter 1️⃣ et jouez avec les critères de sélection pour affiner votre recherche 2️⃣
- Les processus s’affichent alors dans 3️⃣
- Des données du processus sélectionné s’affichent dans le tableau 4️⃣. Il s’agit des données clés du processus configurés depuis Iterop Design. ⚠ Seules les données considérées comme « données clés » par un administrateur sont affichées directement.
- En cliquant sur 6️⃣ , vous pouvez choisir d’afficher ou de cacher les autres données du processus :
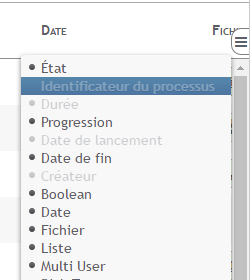
- Les colonnes de données s’affichent alors dans la partie 7️⃣
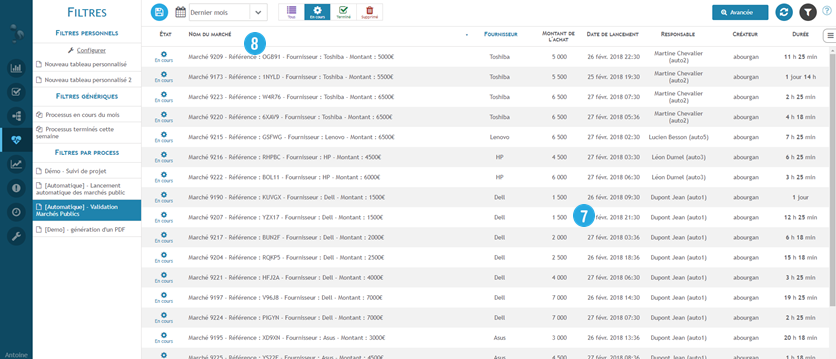
Vous avez la possibilité de trier les données du tableau en cliquant sur les intitulés des colonnes 8️⃣ (les intitulés dépendent des informations qui ont été demandées).
Vous pouvez également filtrer les résultats en utilisant la barre de recherche située en bas du gestionnaire de processus et qui filtreront également les données affichées à l’écran.
Il est possible également de modifier l’ordre des colonnes pour se constituer un tableau très personnalisé. Il suffit de glisser-déposer l’entête des colonnes 8️⃣ entre deux autres colonnes pour en modifier l’ordre d’affichage.
Exemple avec le tableau d’un acheteur
Nous avons enlevé des colonnes qui nous paraissaient inutiles pour un processus de gestion d’achat, comme la progression, et nous avons rajouté les colonnes des responsables pour savoir en un instant qui s’occupe de l’achat :
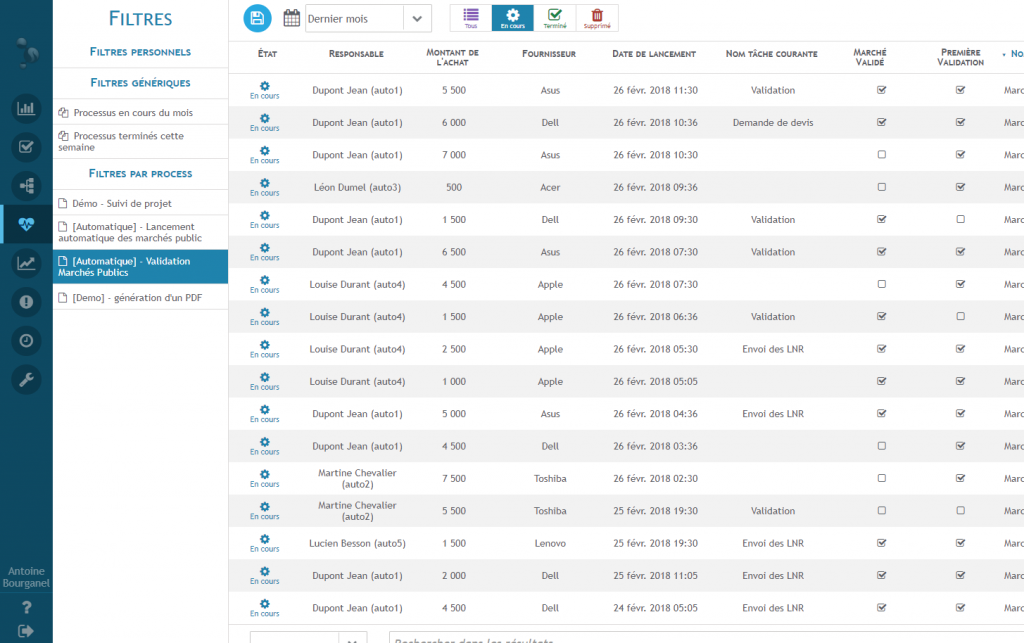
Configurer et enregistrer un tableau personnalisé
Lorsqu’on a configuré un tableau de suivi personnalisé, en choisissant les critères de récupération, les colonnes à afficher ou non, l’ordre de celles-ci, il est intéressant de l’enregistrer pour pouvoir le consulter plus tard.
Pour ce faire, une fois le tableau configuré :
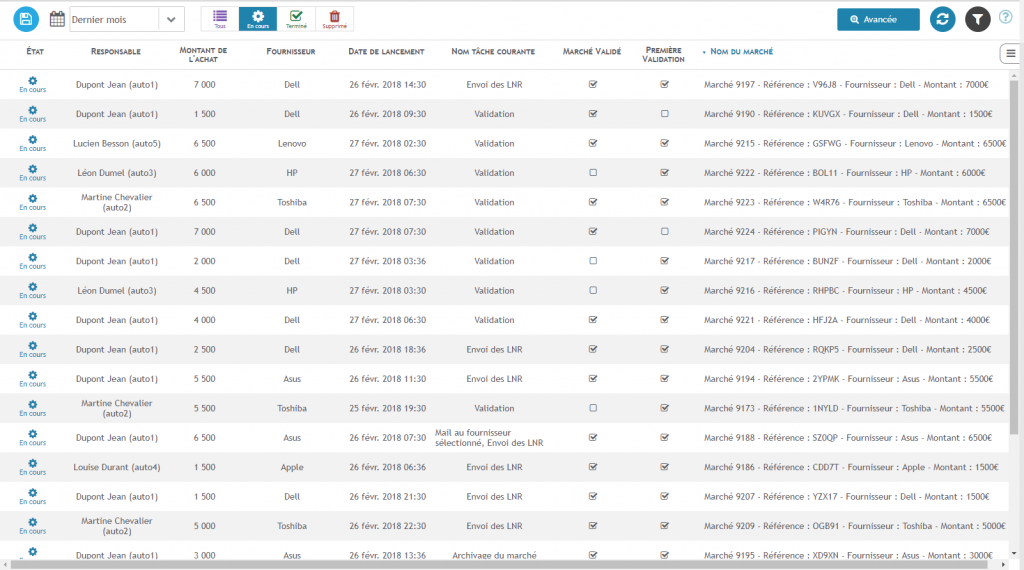
- Cliquer sur le bouton enregistrer 1️⃣ en haut du tableau
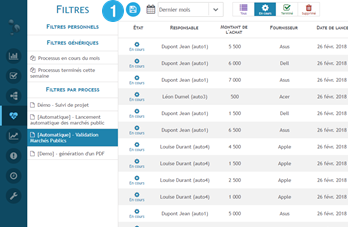
- Une fenêtre s’ouvre, vous demandant de choisir un nouveau nom pour votre filtre
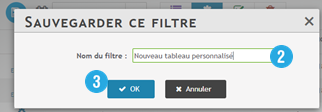
- Saisissez le nom du filtre dans 2️⃣ puis cliquez sur ok 3️⃣
- Le nouveau filtre apparaît alors dans le menu de gauche 4️⃣
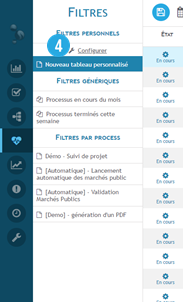
Vous pouvez cliquer sur Configurer 4️⃣

- Dans cette nouvelle vue, vous pouvez supprimer un filtre précédemment configuré et changer son nom 🄰
- Vous pouvez aussi choisir un filtre par défaut 🄱 qui s’affichera en premier suite à votre connexion dans Iterop Play
- Vous pouvez supprimer un filtre. 🄲
- Il est aussi possible de le partager. 🄳
- En cochant le choix de l’ordre 🄴 vous pourrez les ordonner.
- Enfin, il est possible de gérer leurs affichages. 🄵
Partager un filtre
Pour partager votre filtre cliquez sur partager 🄳. Une fenêtre s’ouvre :
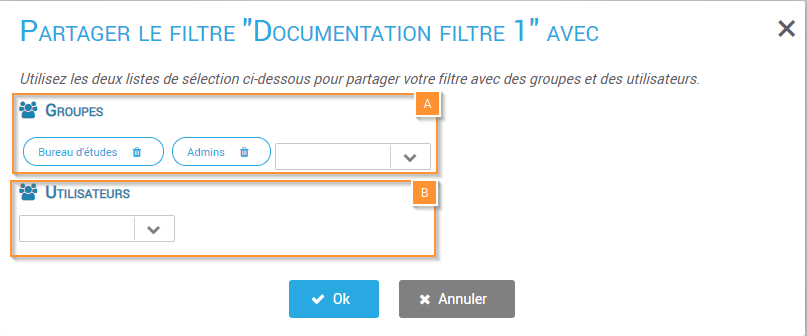
Il vous est alors possible d’ajoutez autant de groupes 🅰 et d’utilisateurs 🅱 que vous le souhaitez.
La structure du tableau de suivi partagé sera ainsi partagée aux utilisateurs sélectionnés. Ils pourront ainsi voir leurs propres lignes de suivi avec les mêmes colonnes et filtre que les vôtres.
Filtrer le résultat d’une recherche d’après ses données
Il est possible de filtrer les résultats d’une recherche en fonction des données.
Par exemple, il est possible de ne vouloir récupérer que les processus dont le montant de l’achat dépasse 5000€ ou pour un processus RH de recrutement, uniquement les processus dont la candidature a été validée. Il faut utiliser le filtre de colonne :
- Depuis votre tableau de suivi personnalisé, cliquer sur 1️⃣
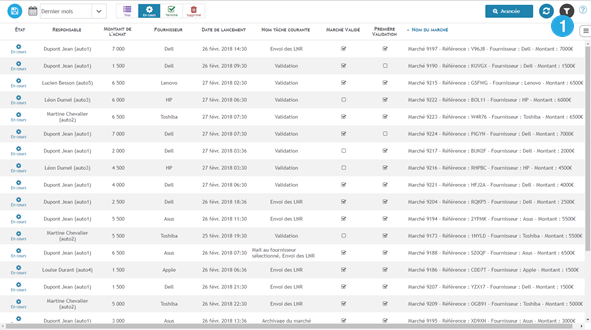
- Une fenêtre s’ouvre. Dans cette fenêtre, toutes les colonnes disponibles vont pouvoir être filtrées :
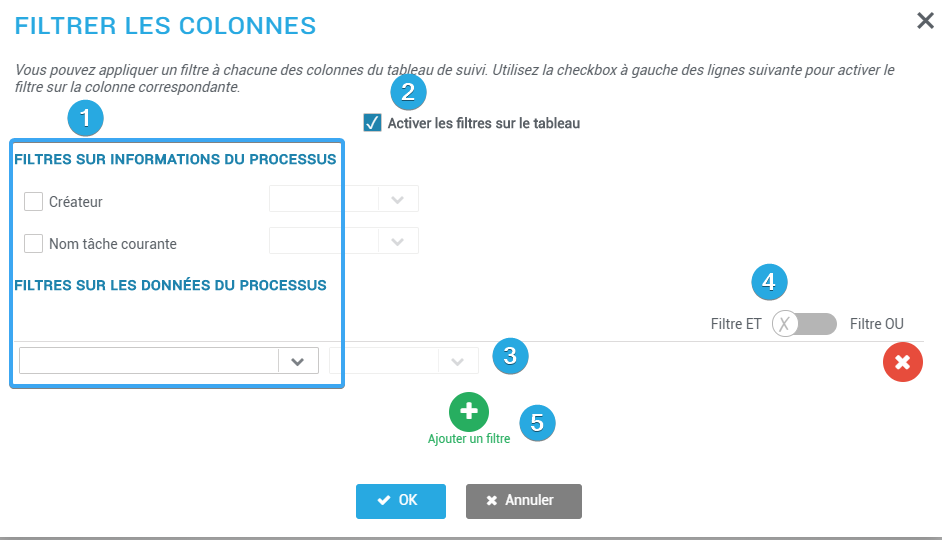
1️⃣ : Activer/configurer des filtres sur des variables communes ou spécifiques au processus
2️⃣ : Activer ou désactiver rapidement l’ensemble des filtres configurés
3️⃣ : Choisir le filtre tel que « Valeur renseignée » ou « Est égal à »
4️⃣ : Choisir un filtre « ET » ( les processus affichés devront satisfaire toutes les conditions configurées) ou un filtre « OU » (les processus affichés devront satisfaire au moins une des conditions).
5️⃣ : Ajouter un nouveau filtre sur une variable (il est possible d’en appliquer plusieurs sur une même variable)
Pour filtrer les processus qui ont un montant d’achat supérieur à 5000€ :
- Dans les variables de processus 1️⃣, choisir la variable « Montant de l’achat » puis « Compris entre » dans 3️⃣
- Saisir 5000 dans le premier champs et laissez vide le second pour ne pas mettre de limite.
Cela signifie alors que nous souhaitons récupérer les processus dont la donnée « Montant de l’achat » est compris entre 5000 € et « Pas de limite« , ce qui revient à dire « Supérieur à 5000«
- Cliquer sur OK.
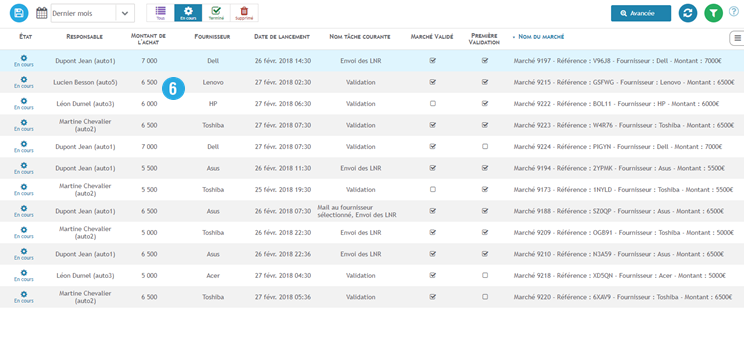
- On peut apercevoir dans la colonne 6️⃣ que le montant n’est jamais inférieur à 5000 €
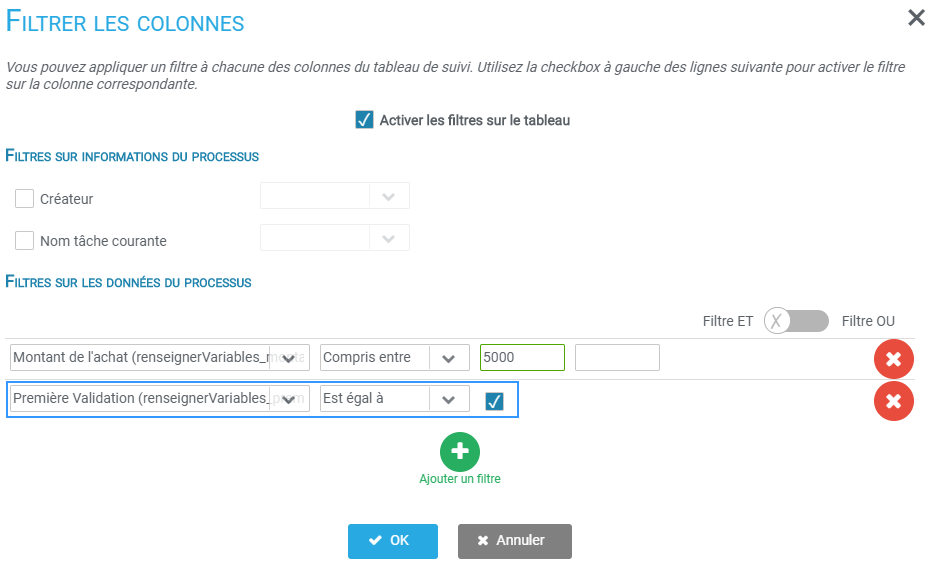
- Ajouter une seconde condition en sélectionnant la variable « Première Validation » puis « Est égal à » et cocher afin d’indiquer que le booléen doit être « true ».
Le filtrage par colonne est conservé lorsqu’on enregistre le tableau (Voir Enregistrer un tableau de suivi)
Effectuer une recherche avancée de processus
Par rapport à la recherche simple, la recherche avancée vous permet de spécifier d’autres critères de recherche. Rendez vous dans l’onglet « Suivi » puis dans l’onglet « Recherche » pour accéder à la recherche avancée.

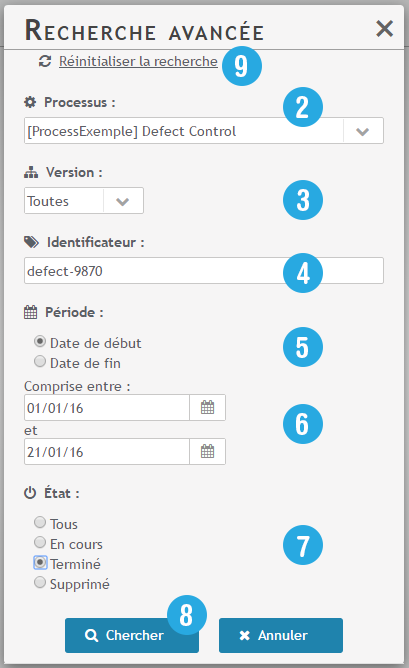
- Cliquez sur le bouton Recherche avancée 1️⃣
- La fenêtre de recherche avancée ci-dessus s’ouvre
- Comme dans la recherche simple, vous pouvez sélectionner un processus spécifique ou non (2️⃣) ainsi que l’état du processus (7️⃣)
- Si vous choisissez un processus spécifique, vous pouvez sélectionner sa version 3️⃣ – en effet, à chaque modification d’un processus depuis Iterop Design, la version s’incrémente automatiquement – et rechercher par exemple tous les processus encore démarrés d’une ancienne version
- Vous pouvez renseigner un identificateur particulier 4️⃣ la recherche récupère tous les processus dont l’identificateur est proche de celui renseigné
- En 5️⃣ et 6️⃣, vous pouvez renseigner une période de recherche ainsi que le type de période :
- Date de début : période durant laquelle les processus sont démarrés
- Date de fin : période durant laquelle les processus se sont terminés (aucun processus en cours d’exécution ne pourra alors être récupéré)
- Enfin, cliquez sur Chercher 8️⃣ pour lancer la recherche. Les résultats s’afficheront dans le tableau principal de suivi
- Pour ré-initialiser tous les champs de la recherche avancée, vous pouvez cliquer sur Réinitialiser la recherche 9️⃣ afin de vider tous les champs
Consulter la durée moyenne des processus en cours
Pour suivre efficacement l’avancée de vos processus et leur efficacité, vous pouvez consulter leur progression, leur durée totale et la durée moyenne d’exécution des tâches grâce à la fonctionnalité de colorisation.
- Cliquez sur l’onglet « En cours » dans votre suivi des processus
- Sélectionnez dans la liste de gauche, le processus que vous souhaitez consulter
- Les boutons suivants apparaissent en bas de votre gestionnaire de processus :
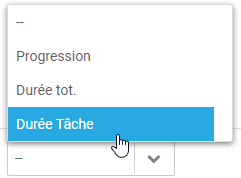
- Choisissez la colorisation qui vous intéresse :
- Colorer par Progression : correspond à l’avancement du processus. En général, la progression est évaluée sur le nombre de tâches réalisées par rapport au nombre de tâche totales demandées.
- Colorer par Durée Totale : correspond au temps total écoulé depuis le démarrage du processus.
- Colorer par Durée Tâche : correspond à la durée de la dernière tâche démarrée.
- Colorer par Progression : correspond à l’avancement du processus. En général, la progression est évaluée sur le nombre de tâches réalisées par rapport au nombre de tâche totales demandées.
- Au clic, votre gestionnaire s’actualise et les lignes se colorent :
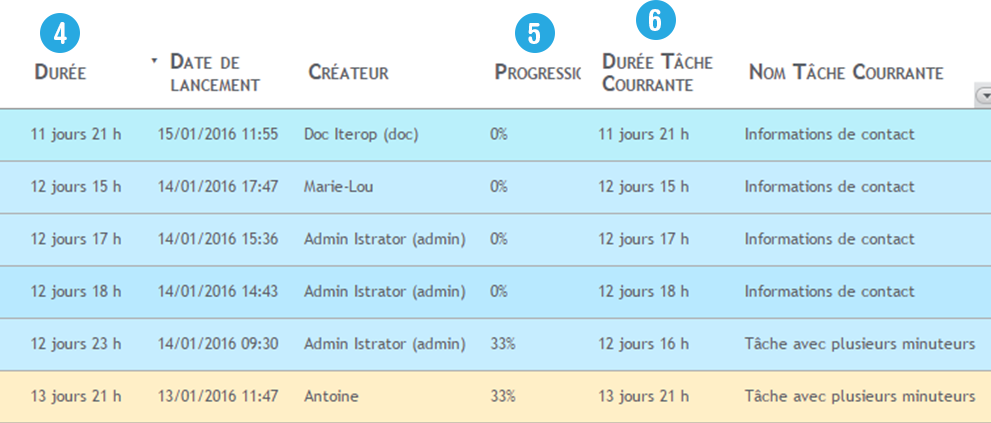
Repérer des processus bloqués
La fonctionnalité de colorisation vous permet de repérer les processus bloqués ou anormalement longs.
- Trier votre tableau grâce à la colonne Progression 5️⃣.
- Basculez ensuite sur « Colorer par Durée totale » le sélecteur de coloration dans le suivi des processus.
- Consultez les processus qui ont une progression à peu près similaire.
- Les processus affichés en jaune, orange ou rouge signifient qu’ils ont une durée légèrement supérieure ou bien supérieure à la moyenne. Dans notre exemple ci-dessous, deux processus ont une progression similaire, mais l’un s’affiche en jaune. Il est possible que ce processus soit bloqué.
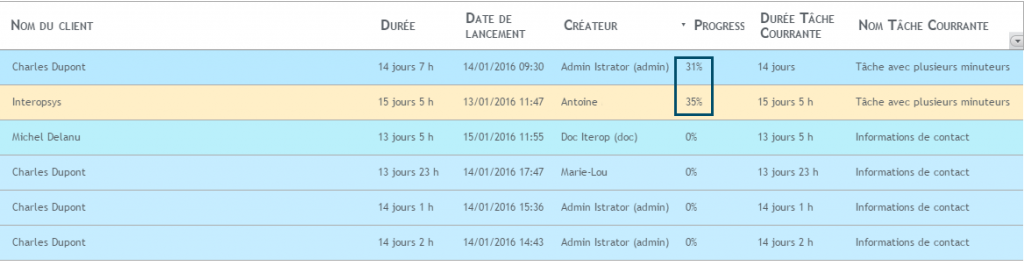
Exporter le suivi
Vous pouvez exporter toutes les données correspondant à votre recherche (filtres, tri, etc.) sans limite de nombre de processus.
Pour cela, cliquez sur le bouton d’export orange, située en bas à droite de la fenêtre de Suivi :
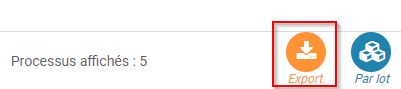
Vous aurez la possibilité de choisir entre le format Excel (.xls) ou le format CSV (.csv) ainsi que le format des dates :
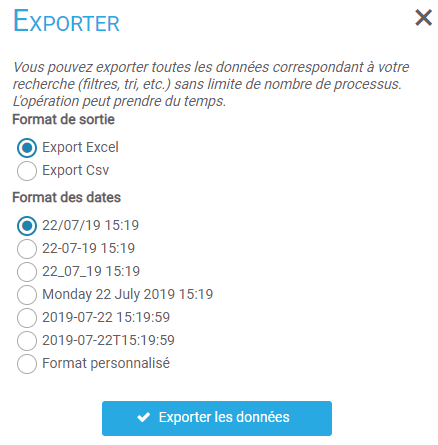
Résultat de l’exportation :



