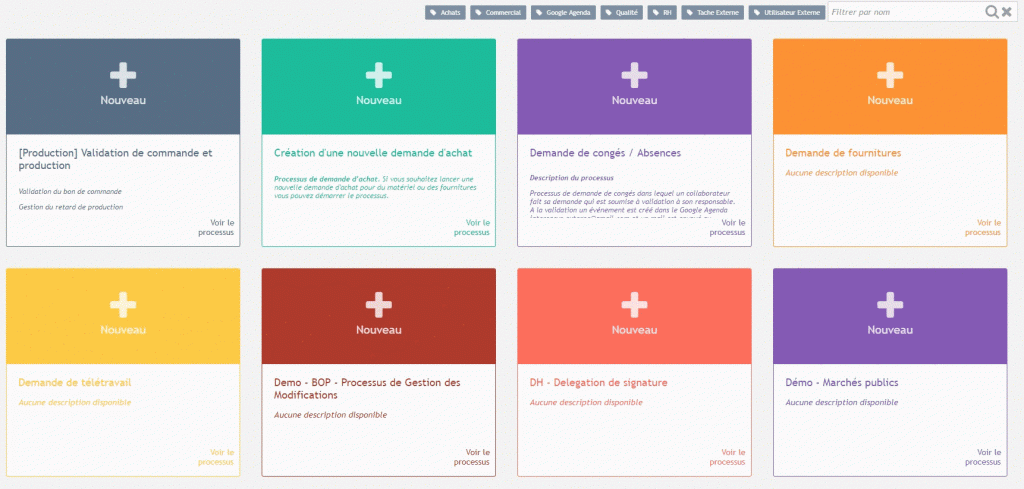It is possible to add as many tags as you want on a process, whether it is deployed or in a template state.
[Design] Filter your processes with tags
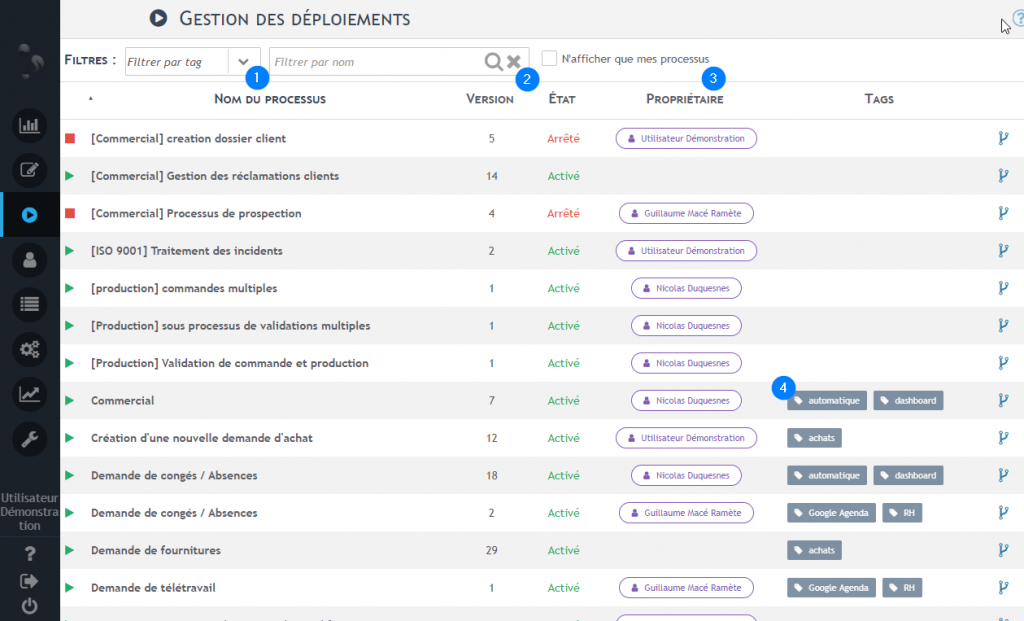
Go to Iterop Design and select the Model or Deployment tab. The filter bar at the top allows you to filter the processes in 3 ways :
- The tags (see after) thanks to the drop-down list 1️⃣
- The process name using the search text field 2️⃣
- Your processes : Display only the processes you have created by checking the box 3️⃣
Tags are displayed in front of each process
To filter by tags :
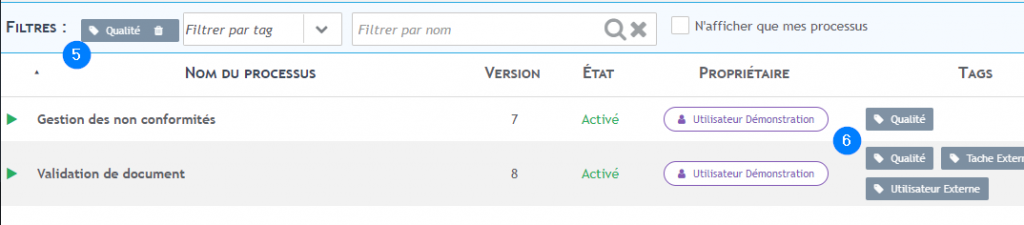
- Click on 1️⃣
- Choose the tag you want to filter. Here we will choose for the example Quality
- The tag is then added in 5️⃣
- Only processes with a tag Quality 6️⃣ are then displayed in the table
- Choose a second tag: If you also want to filter processes that are also aimed at external users, this time simply select the tag External User. The number of tags to display is unlimited.
- Click on the cross in the search field to reset the entire search.
Adding a tag to a deployed process or template
On the Templates or Deployment tab, select a process. A window should appear on your right.

You can add tags from the drop-down list 1️⃣
- If it’s an existing tag: simply select the desired tag by clicking on 2️⃣ in the dropdown list
a new enter the label of tag and press id=”gid_1″ tag:=””>Enter to validate the creation of the new tag:


[Play] Filter your processes with tags
Go to Iterop Play and select the Process tab. The tags appear at the top. Click on the label to display the associated processes.