Example of a business repository :
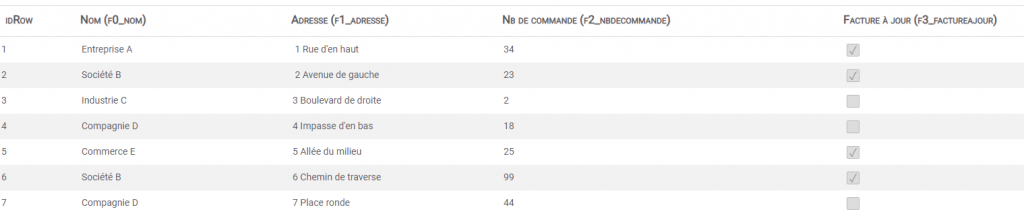
Understandably, each row represents a business and each column represents an attribute or characteristic of that business.
Create a new business repository
- In Iterop Design, click on the tab “Linked Lists” in the menu
- Click on the “Business repositories” tab at the top of the page.
- Click on the green button “Create a new repository”.
- The following window opens:

- The elements:
- 1️⃣: Indicate the name you want to give to your business repository. (Warning: the first value you give will determine the id of your business repository).
- 2️⃣: Give here a synthetic description that will help users to differentiate and better recognize your different business repositories.
- 3️⃣ : You can make the already created attributes “moveable” to redefine the order of the columns (attributes) if you are no longer satisfied with the structural organization of your business repository.
- 4️⃣: Enter the name of the column. Specifically, the name of the attribute that will compose the element (the line).
- 5️⃣: Indicate the type of the column (Text – Number – Boolean). All the values that will be present in this column will necessarily be of the selected type (Example : “Number of years of seniority” will be in “Number”).
- 6️⃣: Allows you to better reference the elements in the column for a faster search. For a better optimization, apply it only on important columns. Becomes very interesting when approaching the 10,000 elements in the column.
- 7️⃣ : Delete column.
- 8️⃣: Adds a column.
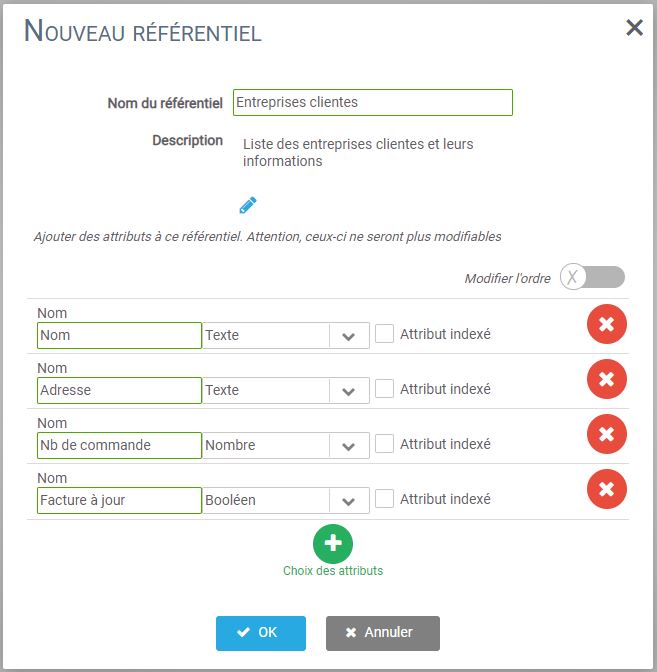
Fill in the business repository
This is what your window looks like after the business repository has been created:
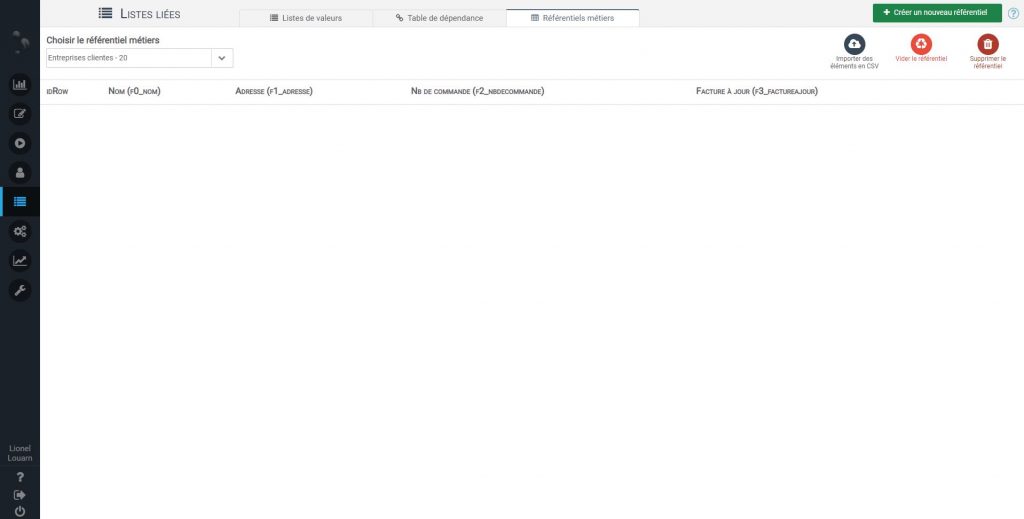
You can now click on “Import items in CSV” to fill it in!
Importing Items
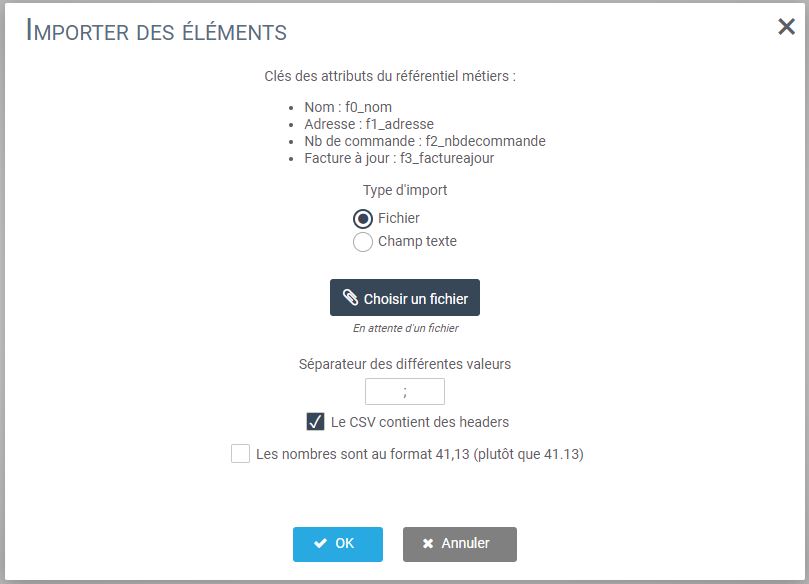
Through this new window, you will be able to populate your business repository in two ways:
- By importing a .CSV file.
- By entering the data yourself.
1 – Using a CSV file
- Select the CSV file you want.
- Indicate which separator you used in your file.
- Indicate whether the CSV contains headers. In this case; the first line of your CSV file will not be processed (Useful when your CSV contains column names).
- Indicate whether the commas in your numbers are “,” or “. “.
2 – Enter data yourself
If you click on “Text field”, a new window appears.
You are presented with the identifiers of the columns separated by the “;” separator.
All you have to do is insert the data in the following way.

Congratulations! Your business repository is complete.
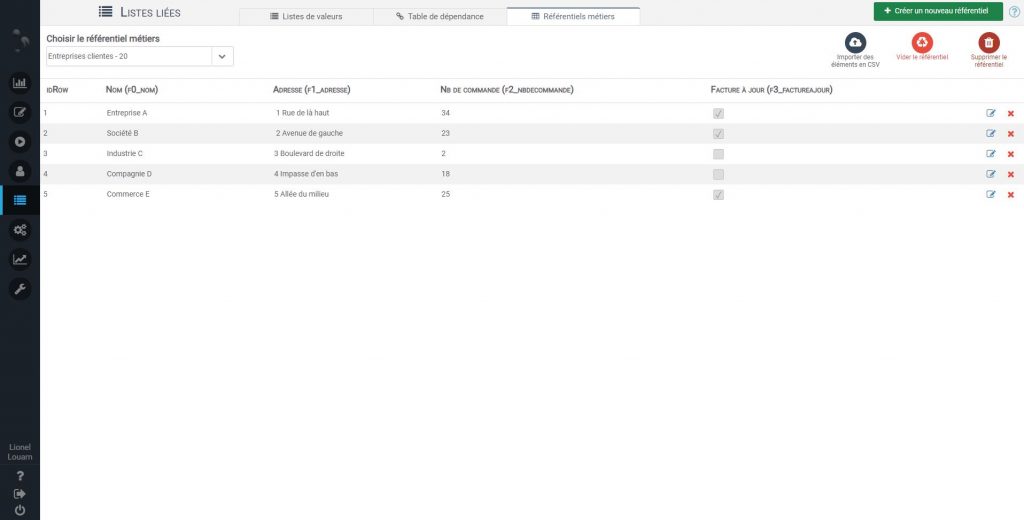
Modify a line in the business repository
Roh damn! I made a mistake when I typed it up…
Don’t worry! Just change it!
Click on the small button to the right of your lines:

Modify the structure of a business repository
To modify a business repository through the Iterop interface, click on the “Modify table structure” button in the top right corner of the business repositories display window.

The following window appears.
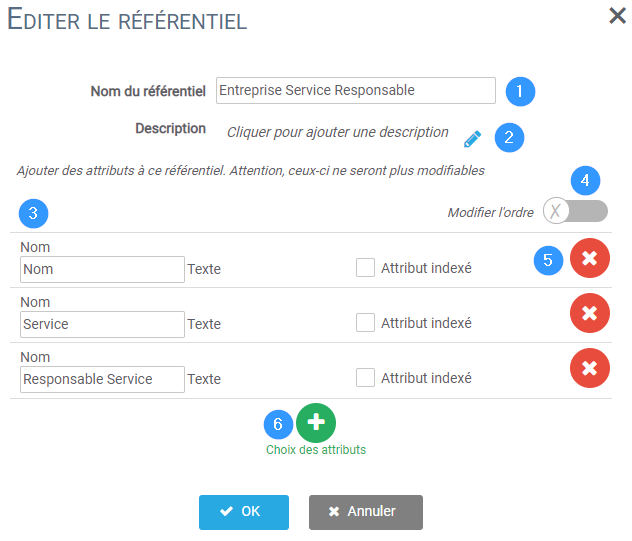
1️⃣: Change the name of your business repository.
2️⃣: Add/Modify the description of your business repository.
3️⃣: Modify the names of the columns in your business repository.
4️⃣: Change the order by activating the switch. Once activated, you will be able to move the order of the columns by drag and drop.
5️⃣: Delete a column from your business repository.
6️⃣: Add a column to your business repository.
Add a column
You have just clicked on the (+) green “Choice of attributes”. A new window will open for you.
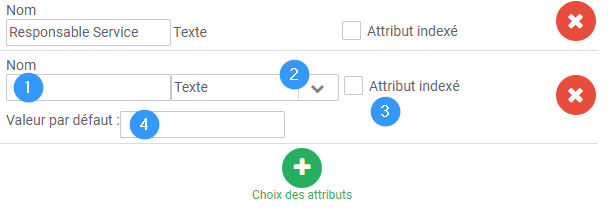
1️⃣: The name of the new column
2️⃣: The type of the new column (Text, Number or Boolean)
3️⃣: Tick to optimize the search on this column
4️⃣: Default value if no value is entered when adding a line
You can now make your change and then click on the small green diskette :

Go further
Manipulating business repositories differently
- With JUEL methods
- With scripts:
A video is coming up. - With the API


