Une fois que vous avez sélectionné un processus dans les processus en cours ou dans les processus terminés depuis le tableau du suivi de processus, une page avec toutes les informations concernant ce processus s’affiche. Il est alors possible de naviguer dans les informations depuis la barre d’onglet située en haut de la page :

- Informations générales 1️⃣ : Vous retrouverez ici toutes les informations liées au processus sélectionné. Vous trouverez notamment :
- Les informations de lancement.
- La progression du processus.
- L’état des tâches du processus.
- La liste de toutes les données du processus.
- Détails 2️⃣ : Cet onglet permet d’avoir plus de détails et d’informations sur les différentes tâches du processus. Il permet aussi de changer l’affectation d’une tâche ou de la faire avancer manuellement.
Voir les informations générales du processus
- Cliquez sur l’onglet « Informations générales » 1️⃣ pour afficher toutes les informations globales du processus
- Les informations générales du processus (identificateur, date de début, créateur, …) s’affichent dans le cadre « Informations » 4️⃣ et les données du processus s’affichent dans le cadre « Données » 5️⃣ (il s’agit des données communiquées par les utilisateurs)
- Le diagramme 3️⃣ vous permet d’analyser le suivi en temps réel du processus et de voir quelles tâches ont été réalisées
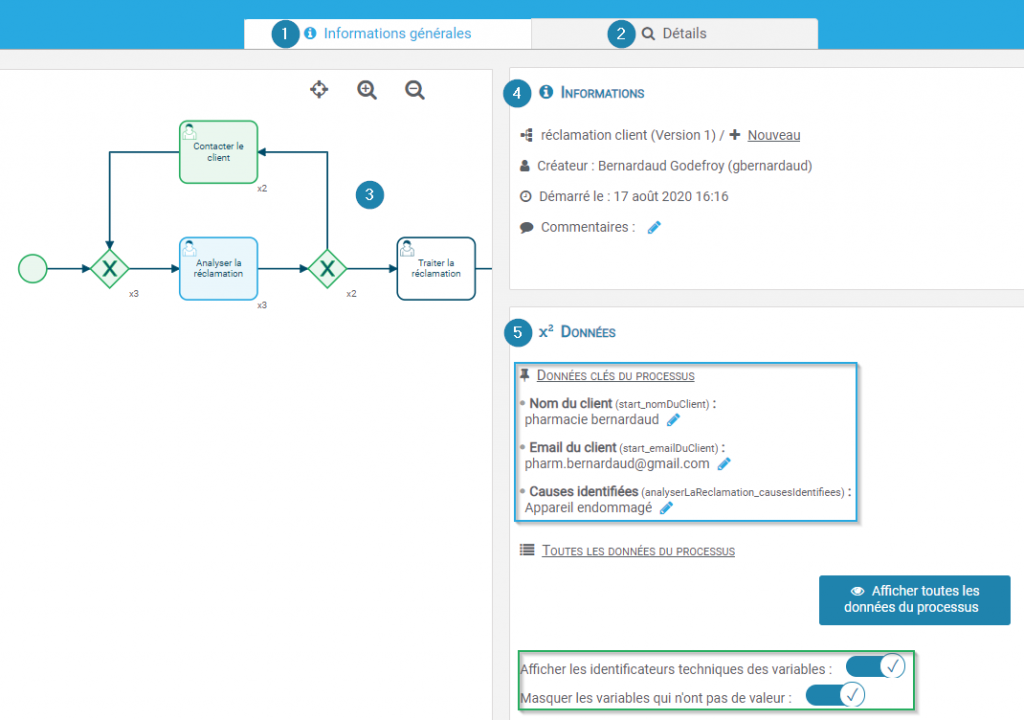
Voir les données du processus
Toutes les données relatives au processus sont disponibles dans la partie Données 5️⃣. Les données clés du processus sont des données importantes choisies par le designer lors de la configuration du processus. Celles-ci sont mises en avant (cadre bleu) et sont directement visibles dans l’onglet.
Afin de voir toutes les données, cliquez sur Afficher toutes les données du processus. Si vous êtes contrôleur de ce processus et que celui-ci n’est pas terminé, des boutons d’édition apparaîtront en face de chacune de ces données. Vous les retrouverez en bas des paramètres d’affichage (encadré vert).
Analyser le déroulement d’un processus à l’aide au diagramme
Le diagramme situé sur la gauche de l’écran 3️⃣ vous montre le déroulement global du processus. Les activités sont colorées en fonction de leur état :
En attente
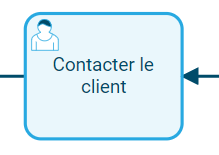
L’activité est démarrée mais est en attente.
Aucun utilisateur ne s’est attribuée la tâche.
Terminée
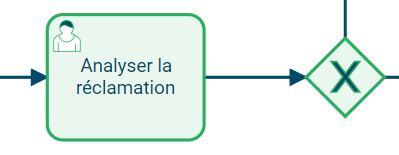
Deuxième passage (x2)
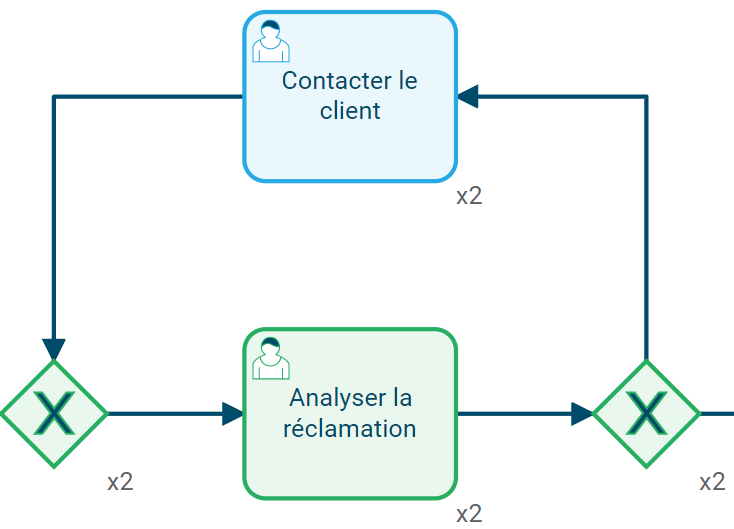
Dans les processus contenant des boucles, une activité peut être réalisée plusieurs fois. Le nombre de passage est indiqué après le « x » .
Non démarré

L’activité n’a pas encore démarré.
Interrompu
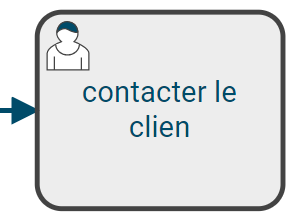
L’activité a été interrompue. Cet état est possible si un événement de bordure interrompant l’a forcée à terminer ou si la tâche est située dans un processus/sous-processus et que celui-ci s’est terminé avant la réalisation de cette activité.
En erreur
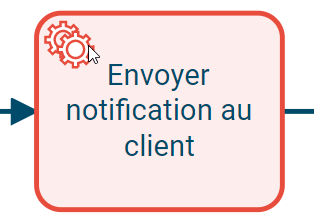
L’activité est en erreur. Allez dans l’onglet Erreurs pour résoudre les problèmes liés à cette activité.
Voir et modifier les rôles du processus
Pour consulter ou modifier les rôles du processus, cliquez sur le bouton en bas à droite de l’onglet informations générales.

Il vous est maintenant possible de:
- Consulter les différents rôles. 1️⃣
- De modifier les rôles dynamiques. 2️⃣

Pour modifier les rôles dynamiques il vous suffit de cliquer sur « Modifier les rôles dynamiques de ce processus » et de remplir les différents champs.
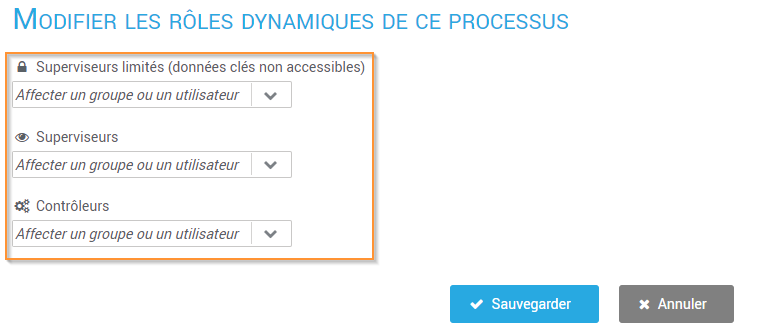
Voir le détail des activités d’un processus
Il est possible de consulter des informations sur l’ensemble des activités qui ont été démarrées dans le processus. Les informations affichées dépendent de la nature de l’activité (tâche humaine, tâche automatique, envoi de mail…).
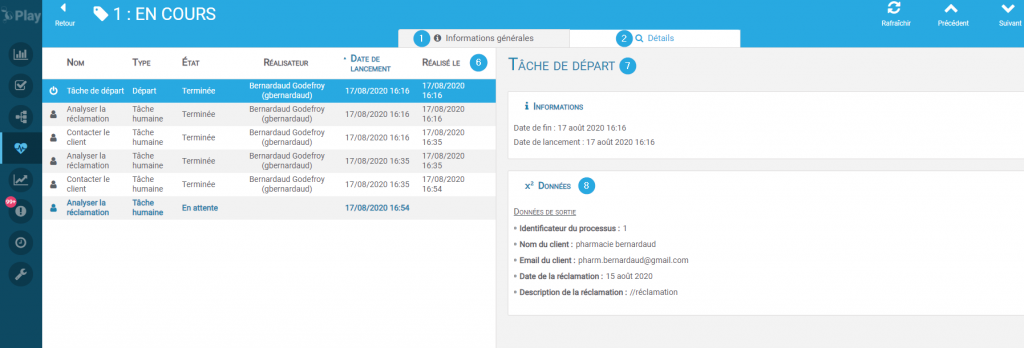
- Cliquez sur Détail des activités 2️⃣
- Les informations de l’ensemble des activités apparaissent à l’écran (voir capture ci-dessus)
- Consultez les informations principales des activités dans le tableau 6️⃣ (type d’activité, état, réalisateur, date de réalisation)
- Sélectionnez une activité terminée dans le tableau 6️⃣ (lignes écrites en noir) pour accéder au détail de celle-ci 7️⃣ et 8️⃣
- Sélectionnez une activité non terminée dans le tableau 6️⃣ (lignes écrites en bleu) pour avoir accès à des options de contrôle supplémentaires (si vous êtes contrôleur de ce processus, voir Contrôler et modifier les processus en cours)
Paramètres de suivi
Vous retrouverez en haut à droite l’onglet paramètres qui permet à chaque utilisateur de définir ses préférences de visualisation d’une instance de processus. Ces paramètres ne sont pas spécifiques au processus mais rattachés à l’utilisateur. Depuis cet onglet, il est possible de:
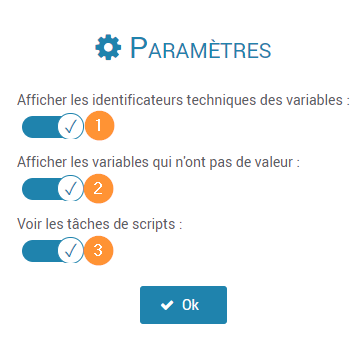
- Afficher ou non les identificateurs techniques. 1️⃣
- Désactivé : toutes les variables de l’encart 5 sont présentées comme ceci : libelle : valeur
- Activé : toutes les variables de l’encart 5 sont présentées comme ceci : libelle (id) : valeur
- Cacher les variables vides. 2️⃣
- Désactivé : toutes les variables de l’encart 5 qui n’ont pas de valeurs n’apparaitrons pas.
- Activé : toutes les variables de l’encart 5 qui n’ont pas de valeurs sont présentées comme ceci : libelle : données non renseignée
- Masquer les tâches de scripts. 3️⃣
- Désactivé : les taches de scripts seront légèrement grisées dans l’encart 3 et seront masquée du tableau détails
- Activé : les tâches de scripts sont affichées avec la meme opacité que les autres tâches et apparaîtront dans le tableau détails
Lorsqu’un nouvel utilisateur est créé sur l’instance, les 3 options sont désactivées pour lui épurer la page au maximum.
Lorsqu’un nouveau designer ou administrateur est créé sur l’instance, les 3 options sont activées pour lui permettre de suivre au maximum les données techniques des processus qu’il supervise.


