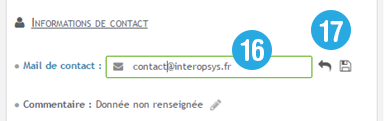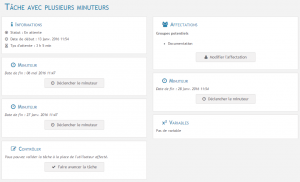Lors de l’exécution d’un processus, vous pouvez, à tout moment, contrôler et modifier le déroulement de celui-ci. Vous pouvez par exemple modifier une donnée qui a mal été renseignée, anticiper le déclenchement d’un minuteur, changer l’affectation d’une tâche à un autre utilisateur…
Toutes ces actions sont disponibles depuis l’onglet Suivi du menu puis en cliquant sur une ligne du tableau pour Suivre les étapes d’un processus spécifique
Vue globale de l’interface de suivi
Onglet Informations générales
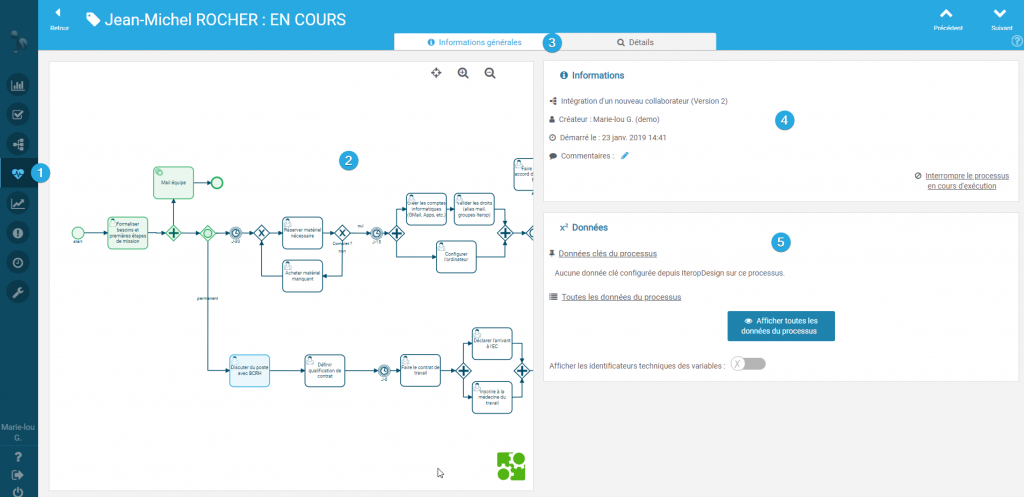
1️⃣ L’onglet Suivi du menu
2️⃣ L’état du processus : à quelle étape en est l’activité en cours ?
3️⃣ L’onglet détails vous permet de consulter les données tâche par tâche, d’affecter la tâche à un autre utilisateur ou encore de faire avancer une tâche manuellement.
4️⃣ Les informations génériques du processus avec en bas à droite le bouton d’arrêt du processus.
5️⃣ Les données associées au processus avec la possible
Onglet Détails des activités
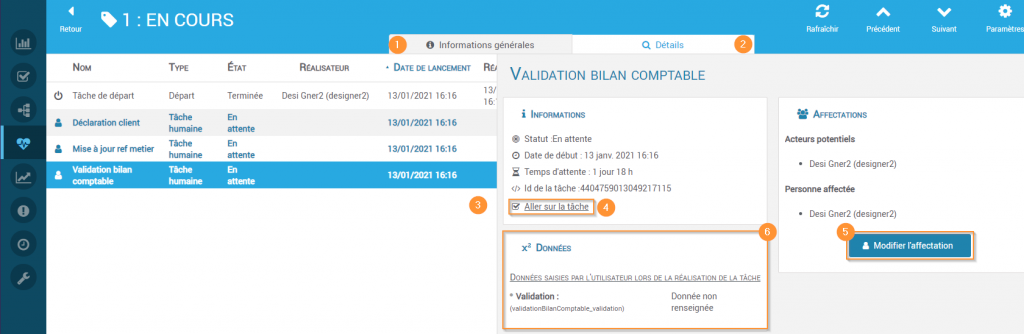
1️⃣ Retour à l’onglet Informations générales
2️⃣ L’onglet détails vous permet de consulter les données tâche par tâche, d’affecter la tâche à un autre utilisateur ou encore de faire avancer une tâche manuellement.
3️⃣ Historique des tâches effectuées
A tout moment Ils vous est possible de:
- Se rendre sur la tâche afin de la realiser à la place de l’utilisateur affecté. 4️⃣
- Modifier l’affectation. 5️⃣
- Ou simplement consulter les données. 6️⃣
Gestion des superviseurs dynamiques
Différence entre superviseur et superviseur limité
Dans Iterop, il existe deux statut différents qui permettent d’accéder au suivi et ainsi avoir accès aux informations et à l’avancement des instances du processus : Superviseur et Superviseur limité.
Un superviseur aura accès aux informations relatives aux processus, notamment à l’ensemble des variables ainsi qu’à leurs valeurs.
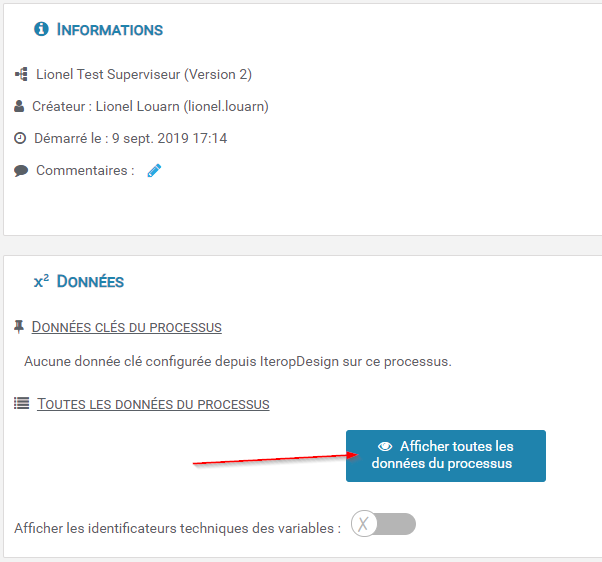
Cela donne accès aux informations suivantes :
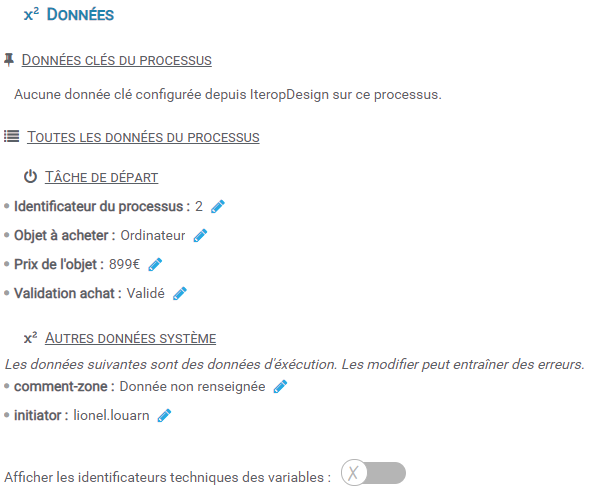
Alors qu’un superviseur limité n’aura pas accès à l’encart “Données” :
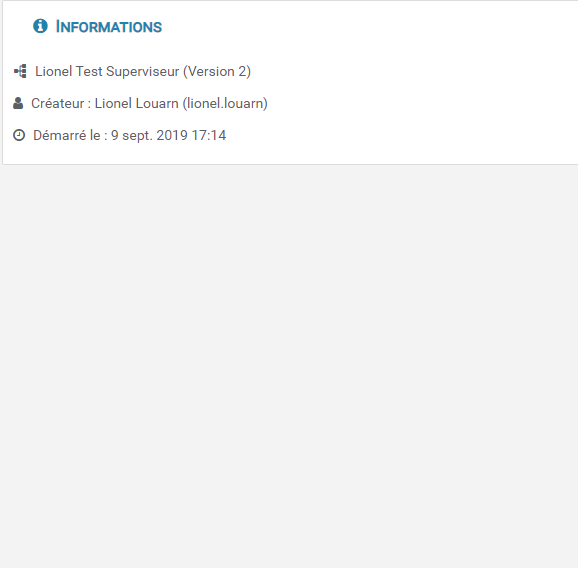
Il est possible de cumuler deux statuts. Un statut de base, et un dynamique (que vous aurez donné par le biais d’une tâche de script au cours d’une instance de processus).
Exemple : Si vous êtes “Contrôleur” par défaut mais que dynamiquement, sur certaines instances, vous avez obtenu un rôle de “Superviseur limité”.
Vous aurez alors accès à toutes les informations, sauf celles qui concernent les instances de processus où votre statut est également “Superviseur limité”.
Arrêter le déroulement d’un processus
Il est possible d’arrêter un processus (ainsi que toutes ses tâches en cours) avant qu’il ne se termine naturellement. Une fois arrêté, celui-ci sera indiqué comme interrompu ou terminé et pourra alors être consulté depuis l’interface adéquat.
Pour arrêter un processus manuellement, il vous faut :
- Cliquer sur la ligne du processus à arrêter dans l’onglet Suivi.
- Cliquer sur l’onglet Informations générales .
- Dans le cadre “Informations”, cliquer sur “Arrêter le processus“.
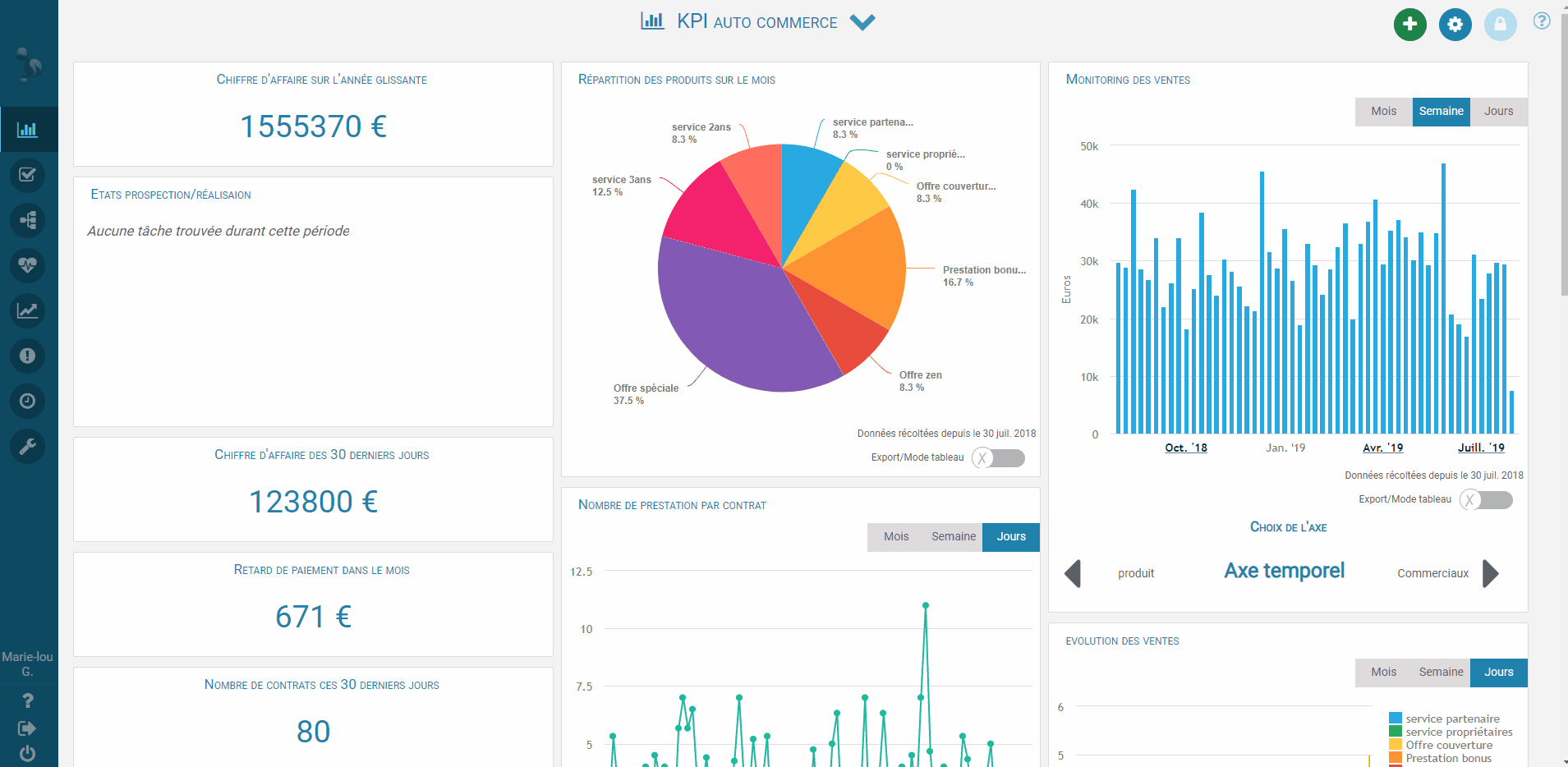
La fenêtre suivante apparaît :
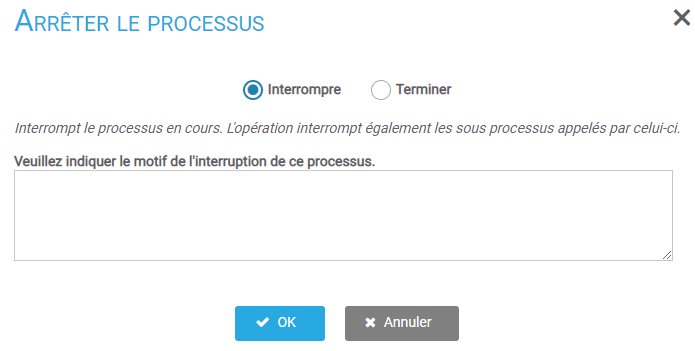
Deux options : Interrompre et Terminer.
Interrompre
Choisir cette option si vous souhaitez annuler la suite du processus.
La raison de l’interruption est demandée afin de pouvoir indiquer dans l’interface la cause de l’interruption.
Exemple : Dans un processus de gestion des commandes, un client appelle pour annuler sa commande. Pour éviter de continuer le processus et de lancer une production qui serait inutile, le contrôleur peut arrêter le traitement de la commande en indiquant la raison de l’interruption : “Commande annulée par le client”.
Terminer
Choisir cette option lorsque vous souhaitez terminer un processus achevé “en réalité” mais pas dans Iterop.
Dans un but de flexibilité, vous pouvez déclarer un processus comme étant terminé alors qu’il ne l’est pas aux yeux d’Iterop.
Le processus sera alors considéré comme un autre processus s’étant déroulé normalement.
Exemple : la dernière étape d’un processus est la création d’un fichier récapitulatif des commandes passées dans la journée. Celui-ci est ensuite envoyé par email à un responsable sauf que, pour des raisons pratiques, ce fichier a été exceptionnellement créé manuellement et envoyé directement à la personne concernée. Le processus peut donc être considéré comme “Terminé” sans pour autant être allé jusqu’à son terme.
Supprimer
Vous pouvez supprimer définitivement une instance de processus qui possède le statut “Terminé” ou “Interrompu”.
Cela s’avère utile lorsque l’on ne veut plus avoir accès à l’instance dans son historique, notamment les instances qui ont servies à tester le processus.
Pour se faire, cliquez sur un processus “Terminé” ou “Interrompu” puis dans l’onglet “Informations” vous aurez la possibilité de “Supprimer le processus définitivement”
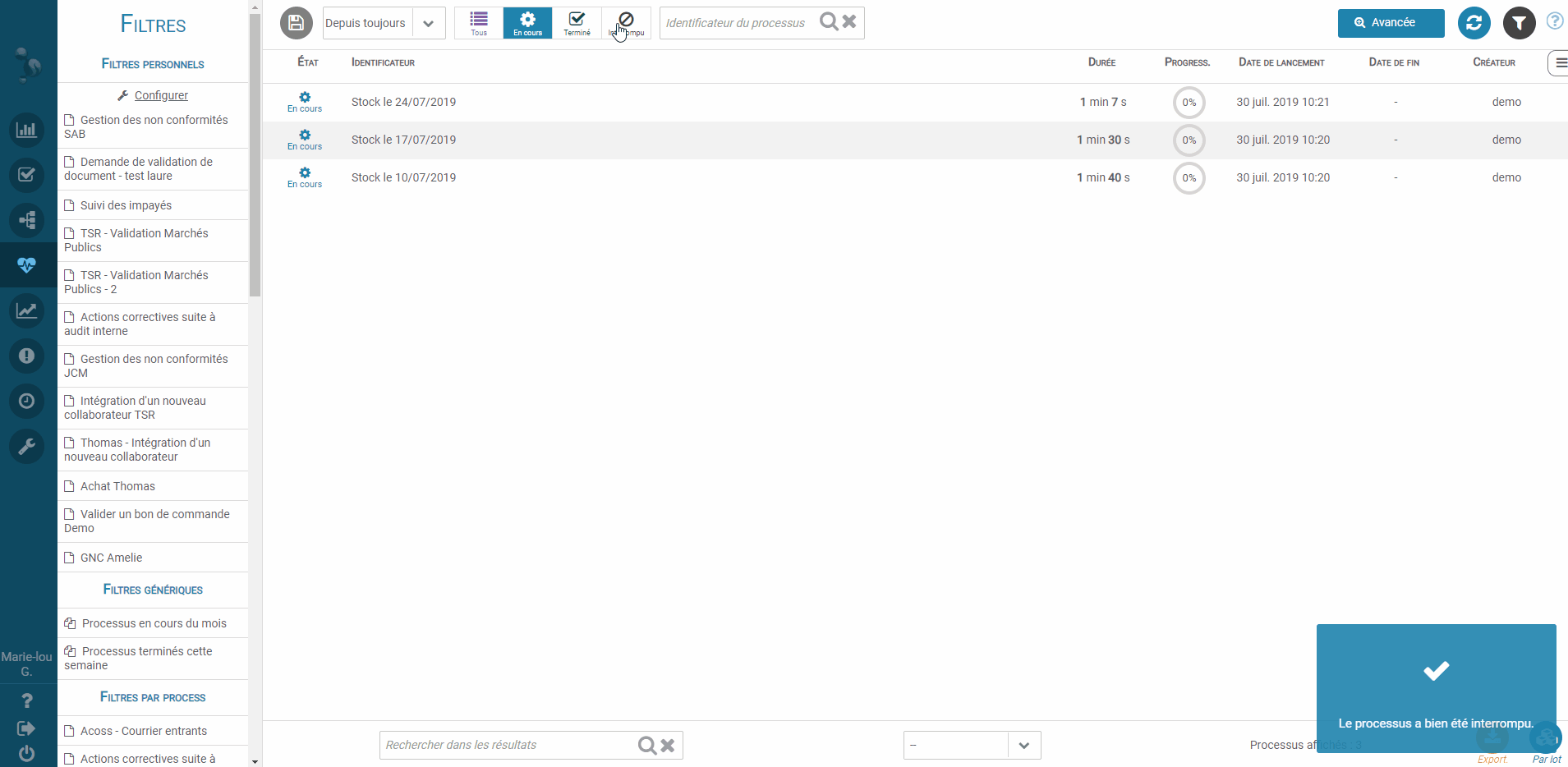
Réaffecter un ou des utilisateurs à une tâche en cours
Il est possible de modifier l’affectation d’une tâche en cours pour ajouter ou retirer des utilisateurs responsables de sa réalisation. L’action est immédiate, les utilisateurs ré-affectés sur cette tâche voient alors directement la tâche à réaliser depuis leur interface. Il est également possible d’affecter des groupes d’utilisateurs tels qu’ils ont été définis dans l’application. La tâche en cours est alors nouvellement affectée à ces groupes d’utilisateurs.
Exemple : si un utilisateur est seul affecté sur une tâche et que celui-ci parte en congé, le contrôleur peut alors choisir de confier la tâche à un autre utilisateur pour pouvoir faire avancer le processus.
- Cliquez sur la ligne du processus où la tâche est à réaffecter dans l’onglet Suivi.
- Cliquez sur l’onglet Détails des activités 2️⃣
- Cliquez sur la tâche choisie en cours (colorée en bleu) dans le tableau récapitulatif des étapes du processus 3️⃣
- Dans la partie droite de l’écran , cliquez sur le bouton “Modifier l’affectation” dans le cadre Affectation. La fenêtre suivante s’ouvre
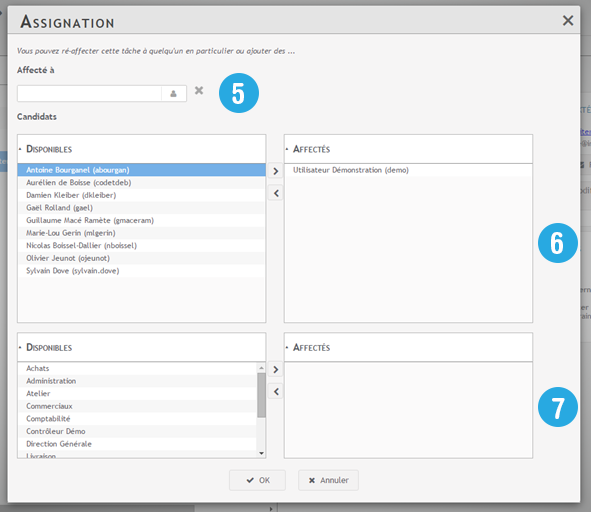
Modifiez alors les affectations :
- Glissez-déposez des utilisateurs candidats (partie gauche du tableau) dans la partie droite pour les affecter 6️⃣. Il peut y avoir plusieurs utilisateurs affectés en même temps, tous verront la tâche dans leur interface, mais un seul la réalisera.
- Glissez-déposez des groupes candidats dans la partie droite pour les affecter 7️⃣. Les utilisateurs appartenant aux groupes affectés verront la tâche depuis leur interface.
- Choisir un utilisateur déjà affecté 5️⃣, c’est-à-dire que même si plusieurs utilisateurs sont affectés, seul l’utilisateur affecté verra la tâche. Si celui-ci abandonne la tâche, tous les autres utilisateurs affectés la verront depuis leur interface.
Validez en appuyant sur “OK“
Renvoyer un mail contenant l’adresse URL d’une tâche affectée à un extérieur
Une tâche affectée à une personne extérieure est réalisable en accédant depuis une adresse URL spécifique. Dans le cas où cette personne n’aurait pas reçu le mail, a perdu le lien d’accès, ou encore pour lui rappeler de réaliser sa tâche, il est possible de lui renvoyer le mail contenant le lien d’accès à cette tâche.
- Cliquez sur la ligne du processus contenant la tâche affectée à un extérieur.
- Cliquez sur l’onglet Détails des activités 2️⃣
- Cliquez sur la tâche externe choisie en cours (colorée en bleu) dans le tableau récapitulatif des étapes du processus 3️⃣
- Dans la partie droite de l’écran 4️⃣ vérifiez l’adresse mail de la personne extérieure. Vous pouvez la modifier si celle-ci n’est pas bonne 8️⃣
- Cliquez sur Renvoyer le mail 9️⃣
- Confirmez l’action depuis la fenêtre de confirmation.
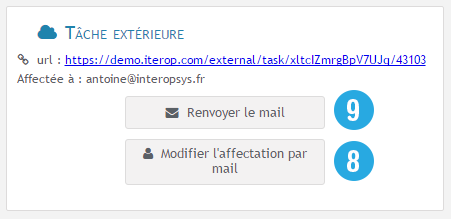
Forcer la réalisation d’une tâche en cours à la place d’un utilisateur
Un contrôleur de processus peut réaliser n’importe quelle tâche d’un processus en cours, à la place d’un utilisateur affecté. Il peut ainsi poursuivre le bon déroulement d’un processus dans le cas où une tâche serait bloquée.
Exemple : une tâche est bloquée depuis plusieurs jours ce qui provoque un blocage du processus. Le contrôleur peut au choix, ré-affecter cette tâche à un autre utilisateur ou s’il a les compétences requises, la réaliser lui-même pour immédiatement débloquer le processus.
- Cliquez sur la ligne du processus contenant la tâche à réaliser depuis l’onglet Suivi.
- Cliquez sur l’onglet Détails des activités 2️⃣
- Cliquez sur la tâche choisie en cours (colorée en bleu) dans le tableau récapitulatif des étapes du processus 3️⃣
- Dans la partie droite de l’écran et dans le cadre Informations , appuyez sur “Aller sur la tâche”
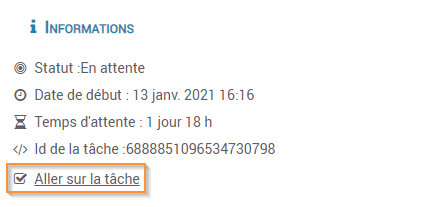
Les données nécessaires à la réalisation de la tâche sont (s’il y en a) sur la gauche de la fenêtre
- Vous êtes alors redirigé sur l’interface de la tâche. Elle doit être renseignée comme la réalisation classique d’une tâche (Voir Réaliser une tâche)
- Remplissez les données du formulaire (si la tâche en demande) (12)
- Cliquez sur “Finaliser la tâche” pour la terminer (13)
Déclencher manuellement un minuteur sans attendre la date de fin
Les minuteurs se déclenchent à une date précise, en fonction du déroulement du processus. Sur le diagramme du processus, ils sont représentés comme ceci :
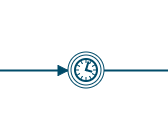
Ils peuvent être également associés à une tâche et peuvent avoir pour effet de la terminer lorsque l’on arrive à la date butoir de déclenchement du minuteur.
Il est possible depuis l’interface de contrôle de déclencher manuellement un minuteur avant que celui-ci ne se termine normalement à la date configurée.
Exemple : un minuteur permet de déclencher un rappel pour réaliser une tâche importante. Le rappel se déclenche une semaine après le démarrage de cette tâche. Le contrôleur se rend compte que la réalisation de cette tâche devient urgente, et peut décider d’envoyer immédiatement un rappel afin d’accélérer la réalisation de cette tâche.
- Cliquez sur la ligne du processus dont vous voulez déclencher un minuteur dans l’onglet Suivi.
- Cliquez sur l’onglet Détails des activités 2️⃣.
- Cliquez sur la tâche choisie en cours (colorée en bleu) dans le tableau récapitulatif des étapes du processus 3️⃣.
- Dans la partie droite de l’écran 4️⃣ et dans le cadre Minuteur, appuyez sur “Déclencher le minuteur” (14) .
- Confirmez dans la fenêtre de confirmation en appuyant sur “OK“.
- Vous pouvez vérifier dans l’onglet Informations générales l’effet du déclenchement de ce minuteur dans le cas où le processus ne serait pas terminé.

Modifier une donnée du processus en cours
Il est possible de modifier les données d’un processus en cours qui ont été saisies par un utilisateur ou par une tâche automatique. Les données sont conservées dans l’historique et il est possible de retrouver et consulter une ancienne valeur saisie par un utilisateur même si celle-ci a changé.
Exemple : une commande prévoyait de lancer en production 4000 articles. Un client modifie sa commande et désire 1000 articles de plus. Le contrôleur peut alors modifier le nombre d’articles avant la mise en production, et saisir 5000 articles dans le système.

- Cliquez sur la ligne du processus à modifier dans l’onglet Suivi.
- Cliquez sur l’onglet Informations générales 1️⃣.
- Dans le cadre Données à droite, toutes les données du processus en cours sont listées et regroupées par tâche. Repérez la donnée à modifier.
- Cliquez sur le crayon pour pouvoir éditer la donnée (15)
- Saisissez la nouvelle valeur souhaitée dans le formulaire qui vient d’apparaître (16).
- Une fois la nouvelle valeur saisie, enregistrez-la en appuyant sur la disquette d’enregistrement (il est aussi possible d’annuler et de revenir à la dernière valeur en appuyant sur le retour arrière ) (17).