Bienvenue
Bienvenue sur notre fabuleuse application de gestion de processus. Cette documentation va vous aider à appréhender les différentes interfaces d’Iterop et vous permettre de créer facilement de nouveaux processus, de les configurer et d’automatiser vos flux.
Pour débuter sur Iterop, nous vous invitons à lire cette page afin d’acquérir toutes les connaissances de bases.
Avant de commencer
Avant de vous lancer, voici quelques éléments à savoir sur Iterop :
- Iterop est une application en ligne qui fonctionne avec la plupart des navigateurs Web, ce qui veut dire que vous n’avez pas besoin de télécharger ou d’installer un logiciel sur votre ordinateur.
- Il est important de noter que lorsque vous créez un compte Iterop, vous vous engagez à respecter nos conditions générales d’utilisation.
- En matière de ressources documentaires, nous mettons à votre disposition des études de cas, des vidéos ainsi que notre blog en ligne.
Se connecter
Pour votre première connexion, il y a deux possibilités :
- Soit vous avez fait vous-même une demande auprès d’iterop, dans ce cas vous avez accès à une instance dédiée avec une URL personnalisée. Rendez-vous dans vos emails et cliquez sur l’URL envoyée par notre équipe, vous devriez voir cette fenêtre apparaître
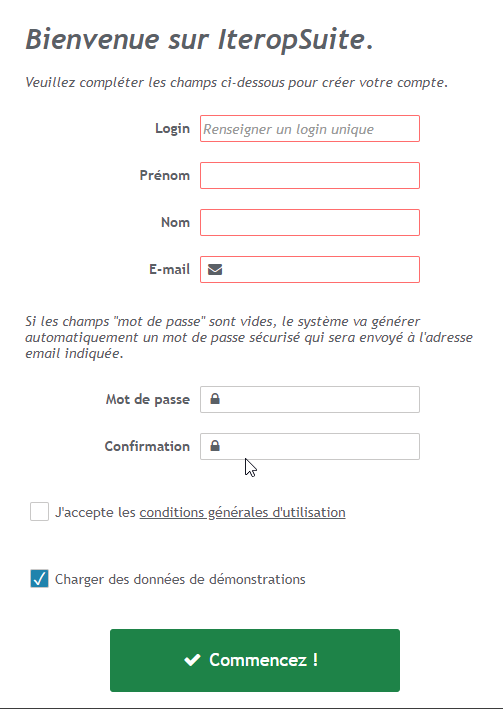
Complétez les informations demandées et acceptez les conditions générales d’utilisation.
- Soit vous êtes utilisateur de la solution, dans ce cas vos identifiants vous ont été envoyés par email via votre référent Iterop.
Une fois vos identifiants récupérés, entrez vos informations sur la page de login :
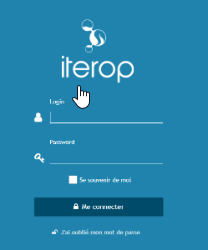
Pour éviter de rentrer votre mot de passe à chaque visite, vous pouvez cocher la case « se souvenir de moi » pour sauvegarder vos identifiants.
Modifier les paramètres généraux
Vous êtes désormais connecté à Iterop. Vous pouvez découvrir en détails les différentes interfaces de l’application.
Pour rappel, la partie IteropPlay est dédiée aux acteurs de l’entreprise ayant un rôle dans les processus déployés. Dans cette interface, vous réalisez les tâches qui vous sont affectées et suivez l’état d’avancement des processus en cours (en fonction des droits utilisateurs qui vous ont été attribués).
Pour modifier les paramètres de votre espace, rendez-vous dans le menu principal situé à gauche et cliquez sur « Paramètres ». Dans cette partie de l’application, vous pouvez :
- Modifier votre mot de passe
- Changer la langue : Français / Anglais
- Déléguer votre compte à un collaborateur
- Activez les bulles d’aide (précieux guide pour démarrer dans Iterop)
Choisissez les options qui vous intéressent et revenez dans la partie principale en cliquant sur l’onglet « Tableau de bord ».
La gestion des droits utilisateurs
Dans Iterop, vous avez la possibilité de gérer vos utilisateurs facilement et de définir leur rôle avec précision.
Une première étape consiste à défnir les rôles au sein de l’application :
- Administrateur : il est expert en BPMN et maitrise la connexion aux webservices (accès à Desing/Play)
- Designer : il crée les différents processus et maitrise le BPMN (accès à Desing/Play)
- Utilisateur : il utilise l’application au quotidien pour gérer ses tâches (accès à Play)
Une fois les rôles au sein d’Iterop définis, vous allez commencer à créer vos processus et à attribuer des droits de visibilité à chaque acteur.
Par exemple, certains acteurs peuvent uniquement démarrer un processus, ce sont les initiateurs (ils peuvent aussi être externes à l’entreprise). D’autres équipes peuvent par exemple, suivre des processus RH ou uniquement les processus auxquels ils sont affectés, ils sont alors superviseurs ou superviseurs de leurs processus.
Retrouvez en résumé, tout ce que vous devez savoir sur les rôles utilisateurs :
Ajouter un utilisateur et affecter les rôles
Nous vous conseillons de créer des utilisateurs avant de commencer à modéliser vos processus. Cela vous permettra d’affecter directement les rôles au moment de la configuration de vos processus.
Si vous avez les droits nécessaires, rendez-vous dans Iterop Design et cliquez sur l’onglet « Utilisateurs ». Puis, cliquez sur « Ajouter un utilisateur » en haut à droite.
Pour tout savoir sur la création des utilisateurs, rendez-vous sur la page ajouter un utilisateur.
Créer un processus
Il est temps de créer votre premier processus. Voici une vidéo courte qui vous explique comment dessiner un processus de validation de document.
- Connectez-vous à Iterop
- Rendez-vous dans Iterop Design en cliquand sur l’onglet « Vers Iterop Desgin » dans le menu situé à gauche
- Cliquez sur « Créer un nouveau modèle » : un modèle correspond à un premier template qui sera ensuite améliorer au travers des différentes versions du processus.
- Choisissez le nom de votre processus et ouvrez le modeleur.
- Modélisez votre processus et enregistrez
Il est désormais accessible dans l’onglet « modèles ».
Configurer un formulaire
Les formulaire permettent de créer des interfaces utilisateurs simples qui regroupent l’ensemble des données nécessaires pour réaliser les tâches.
Après avoir modélisé votre processus et cliqué sur enregistrer, vous êtes redirigés vers IteropDesign dans l’interface de Configuration. Dans IteropDesign, sur la colonne de droite, vous avez accès à l’ensemble des données de configuration. L’une des premières étapes est de configurer le formulaire de démarrage du processus. C’est-à-dire, le formulaire qui sera affiché au moment où les utilisateurs lanceront le processus.
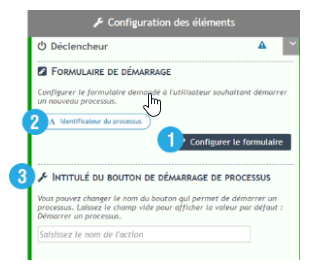
1️⃣ Le bouton « Configurer un formulaire » vous donne accès à la configuration des données à afficher
2️⃣ Les labels correspondant aux données que vous avez configuré
3️⃣ Vous permet de définir l’intitulé du bouton au moment du lancement du processus « Valider la demande », « Enregistrer la commande »…
Voici un aperçu du système de configuration :
Tous les formulaires fonctionnent sur le même système de configuration.
- Il suffit de cliquer sur le bouton + pour ajouter un champ. Dans la partie droite, vous définissez le nom du champ, le type et les options avancées. Voir tous les types de données disponibles dans les formulaires.
- Cliquez sur OK pour valider.
En savoir plus sur la configuration des formulaires.
Aller plus loin
Vous avez désormais toutes les connaissances nécessaires pour prendre en main Iterop et automatiser votre premier workflow.
Si vous souhaitez aller plus loins dans


